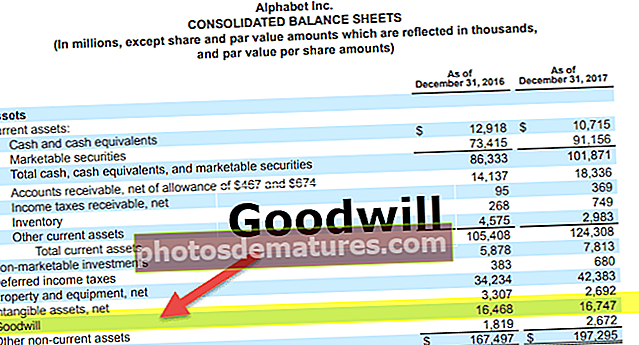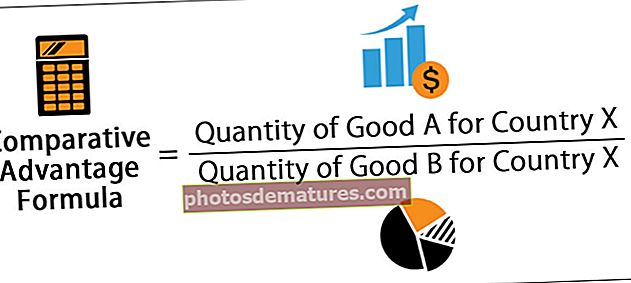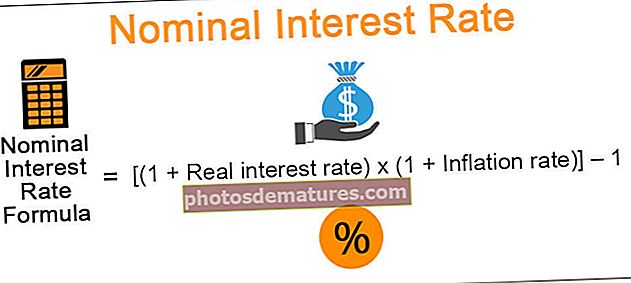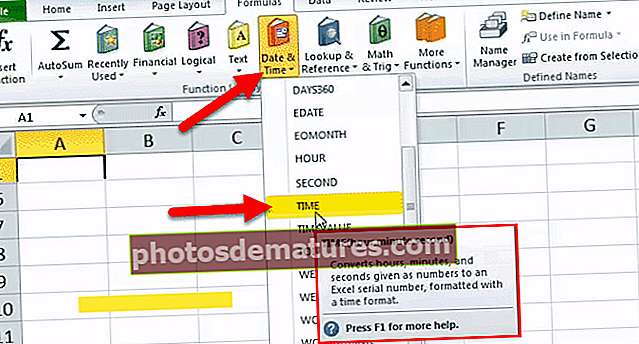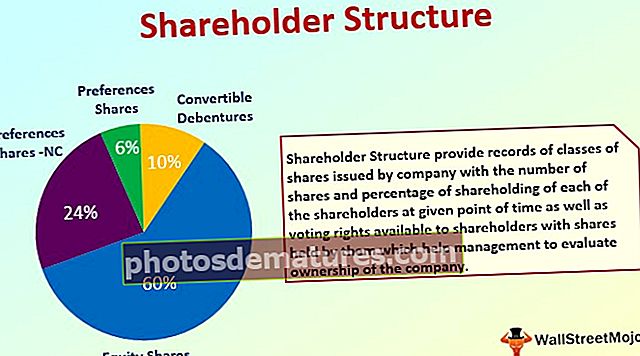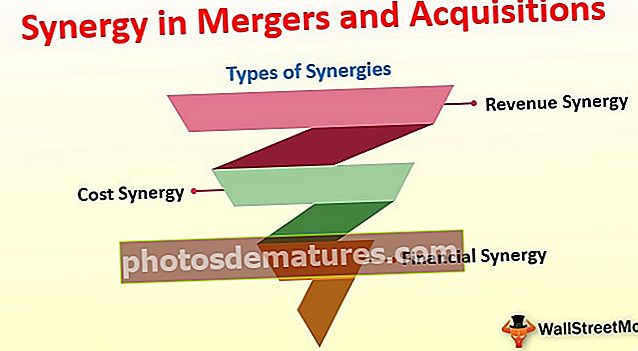Изведена табела из више листова | Како направити пивот табелу?
Изведена табела Екцел-а из више листова
Изведене табеле са више листова концепт су у којем би требало да постоје две или више табела које се додају у једну табелу, а поља се могу изабрати према захтеву са једног места.
Једном речју различите табеле, подаци се могу додати са различитих листова помоћу неких техника и пречица.
Како направити пивот табелу од више листова?
Имплементација заокретних табела из више радних листова има неке додатне процесе. Овај процес се такође може извршити на различите начине. Следе различити начини за стварање пивот табеле од више листова у Екцелу.
Ову заокретну табелу можете преузети из Екцел шаблона за више листова овде - Окретна табела из Екцел шаблона за више листоваПроцес # 1
За овај процес су нам потребни подаци на више радних листова. Нпр .: лист1, лист2, лист3 итд.
Не. листова треба да буде два или више од 2.
- Корак 1: Кликните Алт + Д, а затим П. притисните тастер П. појавиће се следећи дијалошки оквир.

- Корак 2: У том дијалошком оквиру одаберите Више опсега консолидације и кликните ДАЉЕ.

- Корак 3: У овом кораку, након клика на ДАЉЕ прећи ће на корак 2 и у њему одаберите „Ја ћу створити поља странице“ као у доњем дијалошком оквиру.

- Корак 4: Након избора горњих опција, поново кликните на ДАЉЕ. Прозор ће такође бити премештен на трећи корак. У овом кораку отвориће се још један корак након клика на ДАЉЕ дугме као што је приказано доле,

- Корак 5: У том случају изаберите опсег табеле 1, а затим кликните дугме ДОДАЈ, а затим изаберите опсег друге табеле на другом листу, а затим кликните ДОДАЈ. Сада ће се две табеле додати у једну табелу.
- Корак 6: Сада одаберите поље Паге као 1 испод опције Рангес. Затим наведите имена на два листа према бољем разумевању, тако да ако кликнемо на табелу 1, тада ће име табеле бити приказано у изведеној табели ради бољег разумевања.

- Корак 7: Сада постоји опција да се изабере да ли ће се пивот табела уметнути у нови радни лист или у постојећи лист. Подразумевано ће бити изабран нови радни лист као што је приказано на слици.

- Корак 8: На крају, кликните на Финисх. Сада ће пивот табела бити створена у новом радном листу.

- Корак 9: Подразумевано, вредност ће бити приказана за Цоунт. Требали бисмо променити вредност у заглављима за збир. За то идите у било коју ћелију која садржи вредност и кликните десним тастером миша, а затим изаберите опцију „Суммари валуес би“ (Сумирај вредности према) и унесите је
- Корак 10: После овога можемо уклонити колоне које су нам заправо потребне и нису нам потребне. То се може учинити избором „Ознаке колона“. Ознаке колона можемо проверити шта год је потребно.
- Корак 11: Сада је друга колона за Гранд Тоталс. Генерално, не требају нам укупни укупаци колона. Стога се то може уклонити „десним кликом на вредност и одабиром опције„ Пивот табле “и појавиће се дијалошки оквир као што је приказано доле.

- Корак 12: Идите на картицу „Укупно и филтри“ и опозовите избор опције „Прикажи свеукупне вредности за редове“. Ако је то потребно, можете га задржати или уклонити ознаку из опције. Сада кликните на ОК.

- Корак 13: Сада ће Велики збројеви за колоне бити присутни само за колоне.

- Корак 14: Завршни корак би био Промена назива пивот табеле. Може бити кориснички дефинисан или повезан са подацима у пивот табели.
Ово је први поступак за креирање изведене табеле од више листова у Екцелу. У овој пивот табели као и у нормалној пивот табели, само поља са десне стране могу се превлачити и испуштати према захтеву.

Процес # 2
У овој методи у обе табеле треба да постоји заједнички ред. Ово ће деловати као примарни кључ за прву табелу и спољни кључ за другу табелу.
Овде ћемо користити лист 4, лист 5 да бисмо креирали пивот табелу од више листова у Екцелу.
Други метод ћемо анализирати уз помоћ следећег примера.
- Корак 1: У табелама 3 и 4 изаберите табелу, кликните ЦТРЛ + Т, да бисте изабрали целе податке и нацртали табелу за комплетне податке. Сада ће се у податке уметнути табела. Име ће бити приказано за табелу у левом углу. Овај поступак се може извршити за све табеле које садрже податке.

Филтери ће се подразумевано додати. Ако нам не требају, можемо их искључити кликом на тастатуру пречицом ЦТРЛ + СХИФТ + Л или једноставно идите на картицу „Подаци“ и кликните на опцију Филтери. Тада ће филтри бити онемогућени.
Да бисте креирали пивот табелу за следеће податке, ово су кораци које треба следити.
- Корак 1: Кликните картицу Уметање и кликните Пивот Табеле. Сада ће се појавити оквир за дијалог и у њему ћете бити упитани да ли треба да се креира табела у новом листу или на истом листу.


Добро је користити нову опцију листа у Екцелу.
- Корак 2: На крају потврдите поље „Додај ову табелу у модел података“. Ово је важан корак у овом процесу креирања изведене табеле.

- Корак 3: Изведена табела ће бити креирана сада у новом радном листу и на тој десној страни имамо сва поља која се односе на изведену табелу.

- Корак 4: Иди на „Анализирајте” картица -> Везе -> Ново.


- Корак 5: Табела је тренутна табела. Повезана табела је табела која се додаје у изведену табелу. Повезани ступац је колона која је иста у обе табеле која је из прве табеле, а назива се и примарним кључем. Колона је иста колона у другој колони која се назива страним кључем.

- Корак 6: Сада кликните ок.

- Корак 7: Сада можемо одабрати потребна поља према захтеву. Поља се могу одабрати из свих табела у пивот табелама. За то ће прво тражити да креира нову пивот табелу.

- Корак 8: Кликните на Иес и можете да одаберете поља из свих табела да бисте креирали пивот табелу.

Процес # 3
Прва и најважнија ствар у овој методи је додељивање имена свим подацима. То ћемо илустровати примером, Испод је пример овог процеса.
- Корак 1: Створите табелу за целокупне податке помоћу ЦТРЛ + Т и уклоните филтере. Сада идите на картицу „Подаци“ -> кликните на „Из других извора“ -> Из Мицрософт Куери -> Екцел датотеке.


- Корак 2: Затим одаберите радни лист у којем сте креирали податке.

- Корак 3: У овом кораку ће се приказати други прозор за одабир табела свих листова у радној свесци. Табеле се могу одабрати према захтевима као што је приказано у наставку. Изабрали смо лист бр. 5 и 6.

- Корак 4: Након одабира табела са листова, кликните на Даље, добићете овај дијалошки оквир и кликните на У реду.

Овај дијалошки оквир каже да се без придруживања табела упит не може извршити и сада се придружује табелама.
- Корак 5: Тада ће се појавити прозор и у њему ће бити присутни сви подаци који припадају свим табелама. У том прозору биће два дела, један је „Опсег имена“, а други „Подручје података“.

- Корак 6: Сада идите у мени Датотека, изаберите „Врати податке у Мицрософт Екцел“

- Корак 7: Сада ћете добити прозор „Увоз података“.

- Корак 8: У овом прозору, како желимо да креирамо пивот табелу, изаберите опцију „Извештај табеле“ и кликните на ОК.

- Корак 9: Сада је пивот табела спремна и можемо је створити према захтеву.

Напомена: Разлог за уметање табеле у податке је, ако убудуће ако се било који податак дода у последњи, пивот табелу могу аутоматски освежити нови подаци само освежавањем странице.
Ствари које треба запамтити
- Требало би да постоје две или више табела у једној радној свесци да би се креирала заокретна табела.
- Ако се у било коју табелу додају нови подаци након што су једном креирали пивот табелу, да бисмо одражавали промене, потребно је ручно освежавање пивот табеле.
- Сваки пут када креирамо пивот табелу, требало би да се креира у новом радном листу како би исправно одражавао промене.
- Када повучемо и испустимо атрибуте екцел из било које табеле у било које од 4 поља, резиме извештаја биће генерисан за само неколико секунди.
- Главна ствар у креирању пивот табеле је да ниједна ћелија, колона или ред не смеју да остану празни ако нема вредности, или треба да буде „0“ или било која друга вредност. У супротном, изведена табела неће бити правилно приказана.
- Савет за брзи алат: Кратка референца за изведене табеле може се додати на брзу траку с алаткама помоћу следећег поступка.
Кликните на Прилагоди траку са алаткама за брзи приступ, идите на Још наредби -> Популарне наредбе -> Одаберите заокретне табеле -> кликните ДОДАЈ.
Сада ће се опција пивот табеле додати на траку са алаткама за брзи приступ ради лакшег приступа.