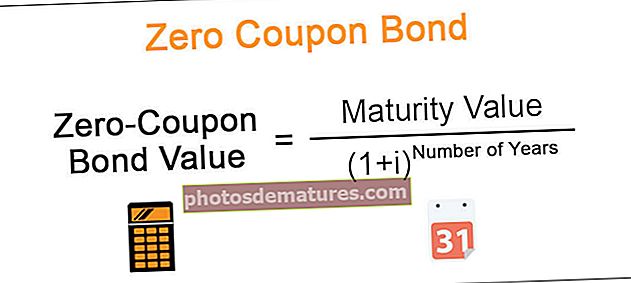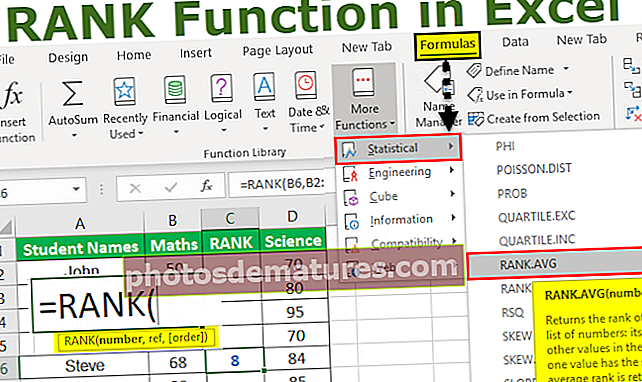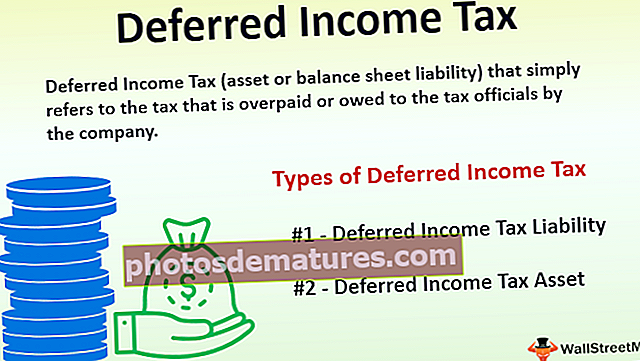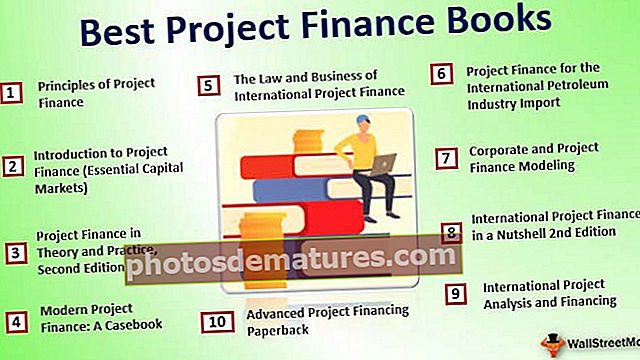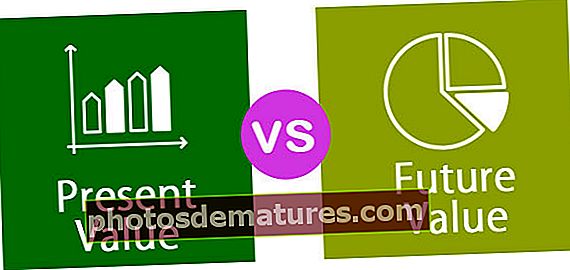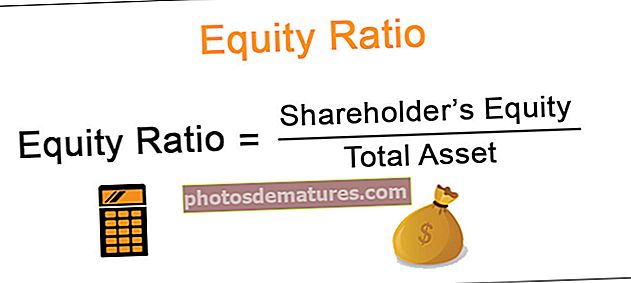Како да убаците тачке у Екцел | Топ 5 метода (са примером)
Како додати тачке у Екцел? (Топ 5 метода)
Тачке у Екцелу су заправо симболи који се користе за представљање текста или бројева у формату листе, можемо да користимо разне тастерске пречице за уметање тачака у Екцелу као што је АЛТ + 7 са нумеричке тастатуре за чврсту тачку или може да користи картицу за уређивање за уметање тачке у екцел.
Испод је листа 5 најбољих метода за уметање тачака у Екцел
- Коришћење пречице на тастатури
- Коришћење менија Симбол
- Копирање листе ознака из датотеке Ворд
- Коришћење Екцел формуле
- Стварање прилагођених тачака за набрајање
Сада ћемо детаљно разговарати о свакој од метода заједно са примером
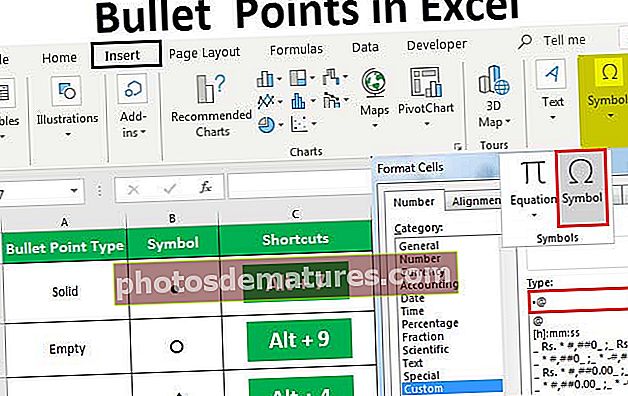
# 1 Уметање тачака помоћу тастерских пречица
Најбржи начин за уметање тачке је коришћењем тастерске пречице.
Изаберите ћелију у коју желите да убаците тачку, а затим притисните Алт + 7 или Алт + 0149 за солидан метак.
Постоји много различитих врста фенси метака које можемо уметнути у екцел.

Да бисмо копирали метак у друге ћелије, можемо повући ручицу за попуњавање копија то до поред ћелија.

Ћелије које нису у суседству можемо копирати налепите тачку на њу копирањем набрајања помоћу Цтрл + Ц. и притисните Цтрл + В. како би налепили копирани метак.
# 2 Додавање тачке за набрајање у Екцел ћелију помоћу менија са симболима
Ако немате Нумпад или се не сећате комбинације тастера, коришћење менија са симболима је најбржи начин за уметање тачака.
- Корак 1: Кликните на Убаци картицу, затим изаберите Група симбола коначно и кликните на

- Корак 2: На екрану ће се појавити дијалошки оквир са симболима

- Корак 3: Изаберите ћелију у коју желите да убаците тачку.
- Корак 4: Кликните на симбол који желите да користите као тачку.

- Корак 5: Кликните на Уметни дугме за уметање.

Сада када ће се симбол уметнути у изабрану ћелију.
# 3 Копирање листе ознака из датотеке Ворд
Претпоставимо да смо већ креирали листу са ознакама у програму Ворд, да можемо копирати све листе и залепити је у Екцел.
- Корак 1: Једноставно одаберите листу ознака у програму Ворд.

- Корак 2: Притисните Цтрл + Ц да бисте га копирали.

- Корак 3: Изаберите ћелију у коју желите да убаците тачку у екцел.
- Корак 4: Да бисте налепили листу, притисните Цтрл + В. Ово ће лепити све листе заједно са тачкама набрајања.


# 4 Уметање тачака у Екцел ћелију помоћу Екцел формуле
Претпоставимо да истовремено желимо да убацимо више тачака, које можемо користити ЦХАР Функција у програму Екцел.
ЦХАР функција ће вратити специфични знак на основу скупа повеља које користи рачунар.
Као што смо горе видели, код округло испуњеног метка користи се шифра 0149. Дакле, то иде са ЦХАР формулом:
- Корак 1: Изаберите ћелије у које желите да попуните набрајање.
- Корак 2: Писати = ЦХАР функцију

- Корак 3: Написати број 149, затим затворите округлу заграду и притисните тастер ентер.

# 5 Стварање прилагођених тачака у програму Екцел
Прилагођени формат броја помоћи ће вам да поштедите потешкоће при поновном и поновном уметању тачака и помоћи вам да аутоматски убаците тачке.
Погледајмо како функционише овај прилагођени формат набрајања:
- Корак 1: Изаберите ћелију у коју желите да убаците тачку.
- Корак 2: Изаберите Форматирај ћелије из контекстног менија кликом десног дугмета миша или притиском на Цтрл + 1.
- Корак 3: Изаберите Картица Број и кликните на прилагођено из категорије.

- Корак 4: Испод оквира за текст напишите „Буллет поинт“ или Алт + 7 и напиши „@“ као држач места за текст.

- Корак 5: Затим кликните ОК, додаће тачку у ћелију.
Ствари које треба запамтити
- Тачке се користе за приказ кључних карактеристика неких издања.
- Користи се када редослед листе није важан.