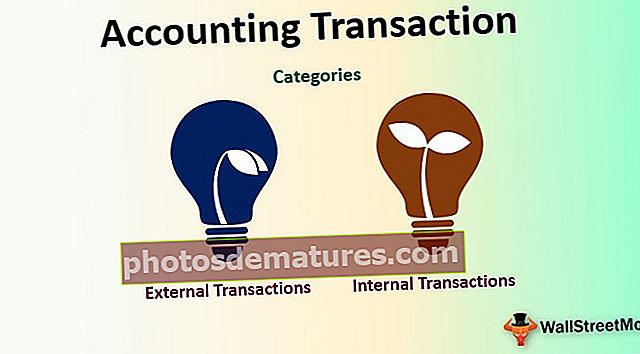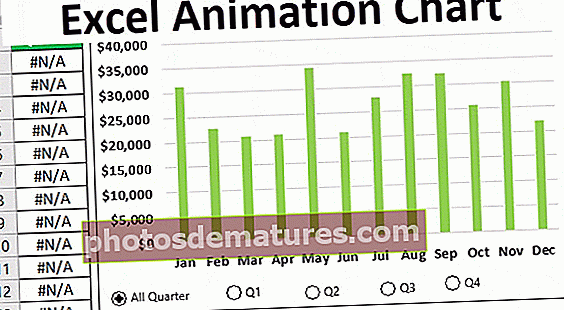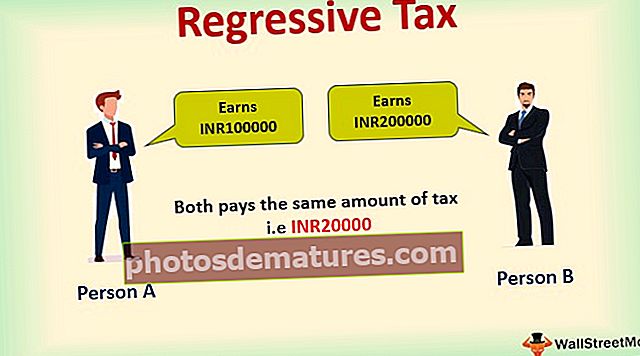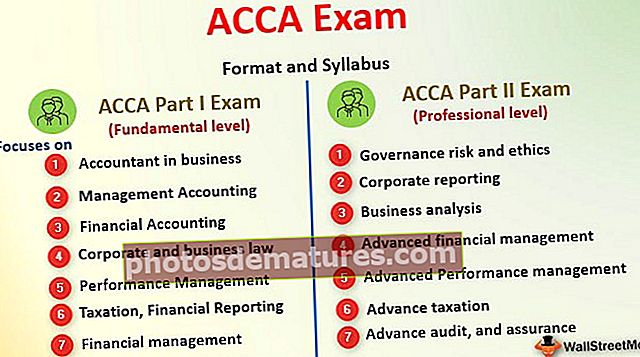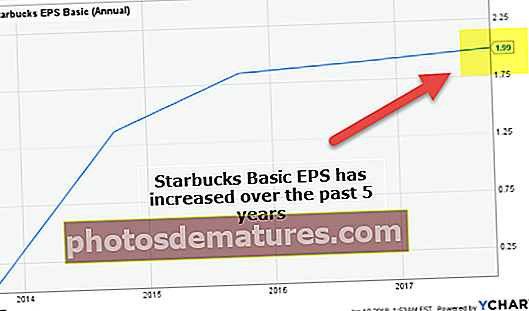Алат за брзу анализу у програму Екцел | Топ 5 савета за употребу алата за брзу анализу
Алати за брзу анализу у програму Екцел
Алати за брзу анализу у Екцелу су алати које нуди Екцел за брзу анализу било којих података уместо да се пређе на старији метод уметања графикона или табела итд. Постоје два начина да се ови алати за брзу анализу виде, одаберу подаци о опсегу ћелија који садрже вредности и у доњем десном углу појављује се жути оквир који је алат за брзу анализу или можемо притиснути ЦТРЛ + К за алат за брзу анализу.
Белешка: Ова функција је доступна од Екцел 2013 надаље.Када анализирамо податке, уместо да пролазимо кроз различите картице, можемо користити алатку за брзу анализу за уметање графикона, визуелизација, различитих техника обликовања, формула, табела, заокретне табеле, варница.
То се може учинити за неколико секунди.
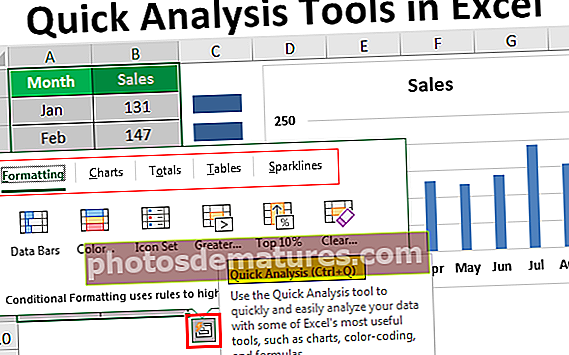
Где се налазе алатке за брзу анализу у програму Екцел?
Сада је све важно питање где је овај алат. Ова алатка се појављује када у Екцелу изаберемо опсег података. На пример, погледајте доње податке.

Након што одаберемо податке, у доњем десном углу избора видећемо малу икону.

Знам да сте ову икону већ видели, али вас ово не брине. Нема много корисника екцела који користе овај диван алат. Показаћемо које су различите врсте алата за анализу.
Како користити алате за брзу анализу у програму Екцел? (Топ 5 савета)
Овај Екцел алат за брзу анализу можете преузети овде - Екцел образац за брзу анализуСавет бр. 1 - Брзо уметните обликовање у податке
Једном када одаберете податке, на дну избора видећемо икону алата за брзу анализу. Кликните на ову икону да бисте истражили све могуће опције.

Имамо „Форматирање, графиконе, збире, табеле и варнице“.
Погледајмо сада форматирање. Само поставите курсор на потребну опцију форматирања како бисмо могли видети тренутни утицај на наше податке.

Поставио сам курсор на „Траке података“, он је уметнуо траке података у складу са величином бројева. Слично томе, можемо користити „Сет боја, сет икона у Екцелу, веће од највише вредности, и што је још важније, можемо обрисати екцел обликовање помоћу опције„ Цлеар “.
Кликните на Сет боја да бисте уметнули различите боје.

Кликните на икону Сет да бисте добили иконе за своје бројеве.

Ако желите да истакнете све вредности веће од 140, кликните на опцију Греатер (Већа) и видећете прозор испод.

Спомените вредност као 140 и одаберите боју форматирања.

Кликните на ОК, имаћемо поменуто форматирање за све вредности које су> 140.

Савет бр. 2 - Брза анализа уметањем графикона у податке
Такође можемо изабраним подацима да убацимо графикон помоћу алата за брзу анализу. Након одабира података кликните на „Графикони“.

Овде изаберите потребну табелу. Одабрао сам груписани графикон колона, ваша брза анализа је спремна за употребу.

Овако, можемо користити разне графиконе који одговарају нашој структури података.
Савет бр. 3 - Брза анализа укупних вредности
Такође можемо да убацимо укупне податке у податке избором УКУПНО под брзом анализом. Под овим имамо разне врсте формула.

Можемо уметнути ЗБИР, ПРОСЕЧНО, БРОЈ, Укупан%, Укупно трчање, СУМ удесно, Просек удесно, бројање удесно, укупно извршавање удесно.
На основу захтева можемо користити ове формуле. Сада сам применио РУННИНГ ТОТАЛ у програму Екцел.

Добили смо резултат за укупно трчање као што је приказано доле:

Слично томе, можете да користите СУМ, ПРОСЕЧНО итд.

Савет бр. 4 - Брза анализа кроз табеле
Такође можемо убацити формат табеле у екцел и пивот табелу у податке под Табеле. Кликните на ТАБЛИЦЕ и одаберите опцију коју желите да користите.

Табела ће претворити опсег података у податке формата табеле.

Ако кликнете на Празно, уметнуће се табела у нови лист у Екцелу.


Савет бр. 5 - Брза анализа кроз Спарклинес
Спарклинес можемо уметнути десно од података под опцијом СПАРКЛИНЕС.

На основу избора који направимо приказаће се Спарклине лево од података.

Одабрао сам блиставу колону као што је приказано доле.

Као и овај, користећи алатку „Брза анализа“ у Екцелу, и ми можемо да направимо брзу анализу података без претераног знојења.