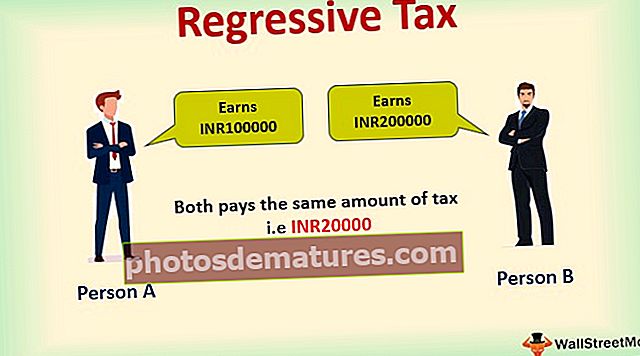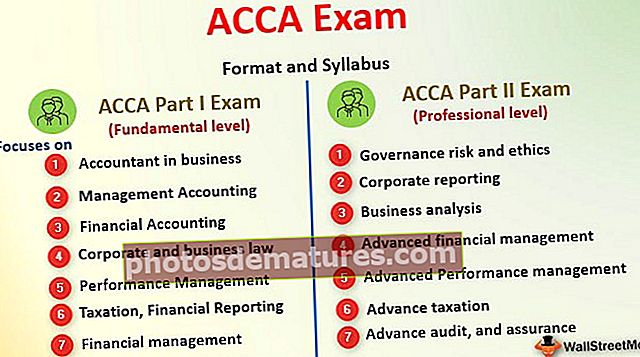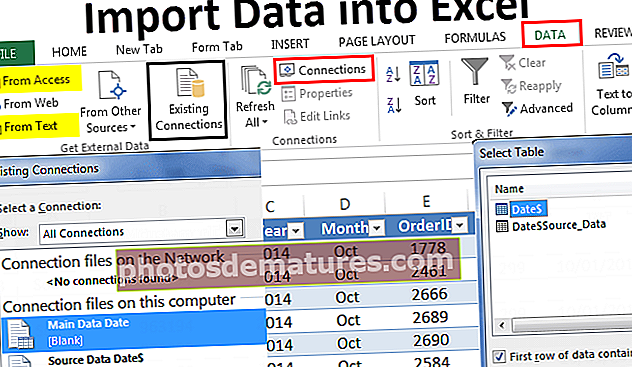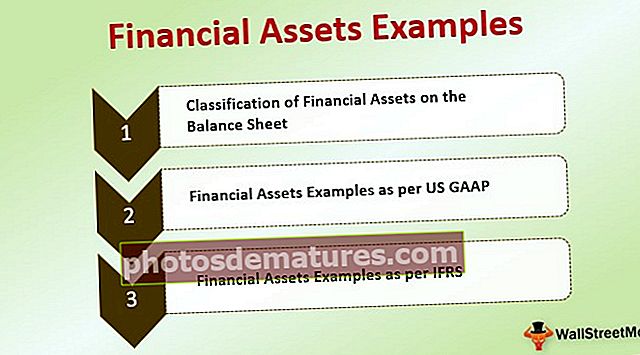Екцел пречице | Топ 20 тастерских пречица у програму Екцел за уштеду времена
ТОП 20 тастерских пречица у програму Екцел
Готово сви користе МС Екцел на неки или друге начине за обављање посла на радном месту. Ако не знате брзину свог рада, то умањује вашу продуктивност. Стога ћемо данас разговарати о најважнијим тастерским пречицама у Екцелу које су вам потребне за повећање продуктивности.
Постоји ан Н. број формула и тастерских пречица у екцелу. Не требате знати сваког од њих. Само погледајте дневне потребе у својој каријери и учите један по један на сваком нивоу.
Знам „Цтрл + Ц, Цтрл + В, Цтрл + Кс“ су врло основне универзалне пречице на тастатури у Екцелу које користите из дана у дан. Ако заиста желите да се видите на нивоу стручњака, морате да надиђете све ово.
Екцел има много више него што сте икада замислили. Данас ћу вас упознати са најпотребнијим пречицама у Екцелу за сваког појединца који свакодневно ради на Екцелу.
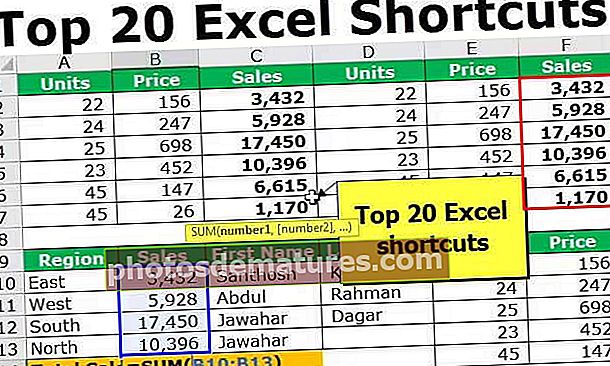
# 1 - Пречица за Екцел налепи као вредности
Често копирамо многе ствари у екцелу, али понекад копирамо ћелије формуле или домете на неко друго место. Када копирате и налепите ћелије формуле ако нормално налепите, на крају ћете налепити само формуле, а не вредности. Ту је снага „Специјална паста“ игра велику улогу.


Ако погледате ћелију Ц2, то је зависна ћелија на Б2 и А2. Дакле, копирајте и притисните „АЛТ + Е + С + В“. Отвориће се доњи дијалошки оквир и кликнути ок.

Залепиће се као вредности

# 2 - Пречице за аутоматско збрајање у програму Екцел
У Екцелу често сумирамо многе ствари. Свуда где се не можемо пријавити сума у екцелу функција ручно; уместо тога, имамо као екцел тастерске пречице кључ да то учинимо и за вас.


# 3 - Попуните Екцел пречицу на тастатури
Попуните Екцел је акција коју треба да урадите када се у Екцел уноси податак. У многим случајевима ћемо можда морати да копирамо и залепимо вредност онакву каква је у горњој ћелији.
Белешка: Ако се вредност налази у горњој ћелији, она ће попунити само вредности. Ако постоји формула, она ће попунити формулу у доњу ћелију.


# 4 - Изаберите цео ред и колону
У Екцелу често морамо да изаберемо цео ред или целу колону. Екцел пречице би биле корисне у овим ситуацијама.




# 5 - Избриши и додај читав ред или колону
Начин на који требамо убацити нове редове или колоне, такође треба да обришемо редове у екцелу и колонама. Тастерске пречице у Екцелу помоћи ће вам у повећању продуктивности.




# 6 - Уметање коментара и уређивање Екцел пречице за коментар
У одређеној ћелији ћемо можда морати да унесемо коментаре како бисмо касније могли да се сетимо шта се догодило са том ћелијом. Ручно убацивање коментара досадан је задатак који нико не воли да ради. Испод су Екцел тастерске пречице за уметање и уређивање коментара.




# 7 - Премештање између табела
Када радите у Екцелу, бавимо се многим листовима у радној свесци. Често морамо да се пребацујемо између ових листова да бисмо завршили посао. Ручни прелазак на листове је досадан задатак. Постоје изврсне пречице на тастатури за повећање нивоа продуктивности.




Да би се кренуло из Лист1 до Лист2 или Схеет3 притисните Цтрл + Паге Довн.
Тренутно смо унутра Схеет2, да оде у Лист1 притисните Цтрл + Паге Уп.
Да оде у Схеет3, притисните Цтрл + ПагеДовн.
# 8 - Примени филтер
Можете да примените и уклоните филтер са врпце почетне картице у Екцелу, али ипак је потребно најмање 5 секунди да бисте то урадили. Међутим, постоје екцел тастерске пречице то раде за само 1 секунду.



# 9 - Замрзавање пречица за редове и колоне у програму Екцел
Када радите у многим редовима и колонама, потребно је замрзнути свој први ред и прву колону. Ево Екцел тастерских пречица за замрзавање горњег реда и колоне.

Белешка: Важно је одабрати ћелију која се налази испод наслова, а затим притиснути АЛТ + В + Ф + Ф.

# 10 - Отворите дијалошки оквир за форматирање
Форматирање је техника коју обично користимо за форматирање било које ћелије или опсега ћелија у екцелу. Генерално, у случају случаја кликните десним тастером миша на ћелију или опсег ћелије и одаберите опцију формата.


# 11 - Прилагодите ширину колоне
Да бисте прилагодили ширину колоне, потребно је да двапут кликнете на ивицу колоне. Постоје тастерске Екцел пречице за то


# 12 - Поновите последњи задатак
У Екцелу морамо поновити последњи задатак који смо урадили. То може бити форматирање, уметање новог реда или колоне, брисање реда или колоне итд ... У тим случајевима, Екцел пречицеФ4 је згодан.

# 13 - Уметните прекидач линије унутар ћелије
Када пишете у ћелији, потребно је да унутар ћелије убаците нови прекидач реда. Нико вам не би рекао за ово. Сигурно сте пробали много ствари, али једна једноставна Екцел тастерска пречица може учинити чуда за вас.


# 14 - Померање између различитих радних свесака
Сви често радимо са различитим радним свескама на свом радном месту. Најпопуларније Екцел пречицеАЛТ + ТАБ ће проћи кроз сав софтвер који је отворен на вашем рачунару или преносном рачунару.
Међутим, све отворене екцелове радне свеске можете проћи само једним кликом тј. ЦТРЛ + ТАБ.

# 15 - Екцел пречица за проверу правописа
Сви радимо са подацима у Мицрософт апликацијама. Док куцамо, често правимо правописне грешке, али не знамо где смо погрешили. Екцел пречицеФ7 ће проћи кроз све ћелије у активном листу и извршити проверу правописа.


# 16 - Премешта се између Екцел листа и Екцел ВБА Едитора
Када радите са макроима, обично се крећемо између ВБА уређивача и радног листа. Да бисте процес учинили мање стресним Екцел пречицама на тастатури АЛТ + Ф11.

# 17 - Изаберите скуп опсега: Схифт + Цтрл + тастери са стрелицама
Када желимо да изаберемо скуп опсега, мучимо се са великим избором ручно. Међутим, екцел пречице могу олакшати живот и омогућавају нам дисање.

На пример, ако треба да одаберемо податке од А1 до Е100, можемо да користимо СХИФТ + ЦТРЛ + тастери са стрелицама.
Изаберите ћелију А1 задржавање СХИФТ + ЦТРЛ + стрелица удесно + стрелица надоле.

# 18 - ићи до последње ћелије реда или колоне
Претпоставимо да желите до последње ћелије у колони из ћелије А1. Не можете се померити надоле до последње ћелије. Цтрл + стрелица надоле могу да одрадим посао за вас.



# 19 - Избришите пречицу Ацтиве Схеет Екцел
Када желимо да избришемо лист, то често радимо ручно. Само једним притиском на тастатуру то ћемо моћи да урадимо.

# 20 - Уметање новог листа
Често смо захтевали да у радну свеску додамо нове листове. У само један клик то можемо и учинити.

Напомена: Само Ф11 убациће нови графикон.