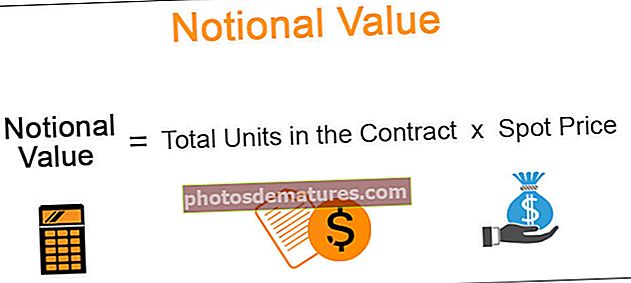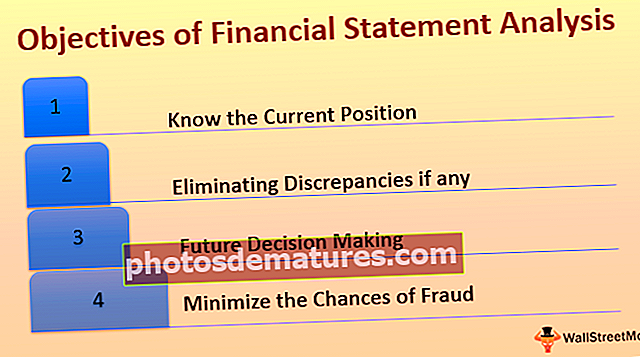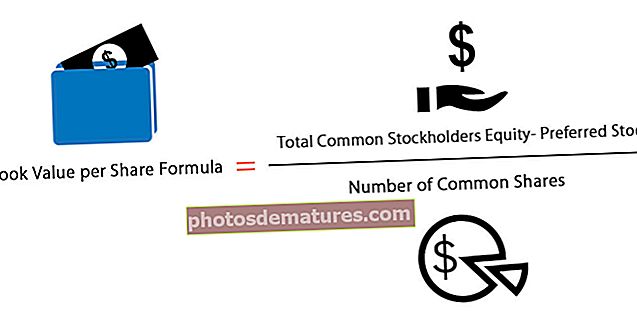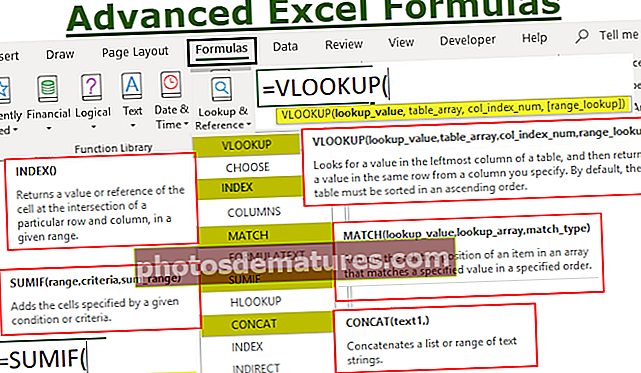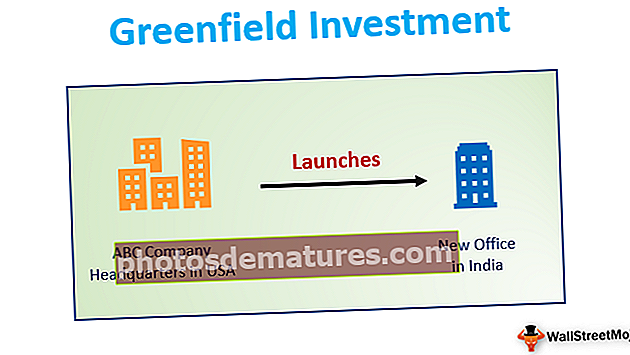Прецртано у програму Екцел помоћу пречице и 5 различитих метода
Шта је прецртано у програму Екцел?
Прецртавање је особина у екцелу која ставља линију између ћелија. Ако ћелије имају неке вредности, онда вредност има ознаку линије преко ње, то је врста формата у Екцелу којој се може приступити са картице ћелија формата док се десном типком миша кликће на њу или са Екцел тастатуре пречица ЦТРЛ + 1 са нумеричке картице тастатуре, да бисте уклонили прецртавање, поступак је исти.
Топ 5 метода за коришћење прецртаног у програму Екцел
Испод су наведени различити начини коришћења прецртане пречице у програму Екцел.
- Коришћење Екцел пречице
- Коришћење опција Формат Целл
- Коришћење са траке са алаткама за брзи приступ
- Користећи га са Екцел траке
- Коришћење динамичког условног форматирања
Размотримо детаљно сваку методу са примером -
Ову прецртане пречице Екцел предложак можете преузети овде - Прецртане пречице Екцел предложак1. метод - прецртавање помоћу Екцел пречице
- Корак 1:Изаберите ћелије у којима нам је потребан формат прецртаног текста.

- Корак 2:Једном када су ћелије одабране, једноставно користите Екцел прецртани тастер пречице који јеЦтрл + 5 а подаци ће бити избрисани.

Метод # 2 - Прецртавање помоћу опције Формат Целлс
- Корак 1:Изаберите ћелије којима је потребан овај формат, а затим кликните десним тастером миша на ћелију и одаберите опцију „Формат Целл“.

- Корак 2:Сада идите на картицу фонта и одаберите опцију „Прецртавање“ и кликните Ок.

Корак 3: Након клика на „Ок“ ћелија ће добити формат прецртавања.

3. метод - прецртавање Коришћење ове опције са траке са алаткама за брзи приступ
Ова опција подразумевано није доступна на траци и на траци са алаткама за брзи приступ. Дакле, сада ћемо додати ово на траку са алаткама.
- Корак 1: Кликните на врпцу и идите на Прилагоди траку са алаткама за брзи приступ.

- Корак 2:Из опције „Одабери наредбе из“ одаберите приказ наредби које нису у врпци.

- Корак 3: Изаберите наредбу Прецртавање и кликните на „Додај“ и кликните на ок.

- Корак 4:Након додавања опције, она ће се појавити испод.

- Корак 5: Изаберите податке које желите прецртати и кликните на Прецртавање као што је приказано на доњој слици екрана.

- Прецртаће изабране ћелије.

Метод # 4 - Коришћење са Екцел траке
- Корак 1:Кликните десним тастером миша на картицу „Фонт“ и одаберите опцију „Прилагоди врпцу“.

- Корак 2 : На картици опција одаберите да додате „Нова картица“ и одаберите опцију „Прецртавање“ и кликните на ОК.

- Корак 3:Након додавања опције у нову картицу, ово ће се појавити испод на траци.

Корак 4: Изаберите ћелије које желите прецртати и идите на картицу Ново и кликните на Прецртавање из Нове групе.

5. метод - Коришћење опције динамичког условног форматирања
- Корак 1:Изаберите опсег у којем желимо да применимо условно форматирање и кликните на опцију „Форматирање услова“, а затим кликните на Ново правило.

- Корак 2: Кликните на „Користите формулу да одредите које ћелије треба форматирати“ и напиши Формулу као (= Б2 = "Да")затим кликните на Формат.

Корак 3: Идите на Фонт, затим означите опцију Прецртавање и кликните на Ок.

Корак 4: Након завршетка условног форматирања, Екцел ће аутоматски прецртати текст.

Ствари које треба запамтити
- Прецртана Екцел пречица само је начин приказивања текста који се налази у ћелији. Ово не мења вредност ћелије. На пример, „ТЕКСТ“ је исто што и „ТЕКСТ“ за Екцел и формуле.
- Да бисте уклонили прецртавање, следите исте кораке како бисте применили ово.
- Ако само желимо да се одређени део вредности ћелије прецрта, онда морамо да изаберемо тај део уместо да изаберемо целу ћелију.
- Ако за прецртавање користимо условно форматирање, треба имати на уму да референца опсега не сме бити апсолутни опсег и мора бити релативна референца опсега.
- Додајући пречицу за опомену, ово треба имати на уму да не можемо уређивати картице које је креирао екцел. То значи да ову опцију не можемо додати на картицу „Фонт“, јер је ово подразумевана картица која се не може уређивати на било који начин.