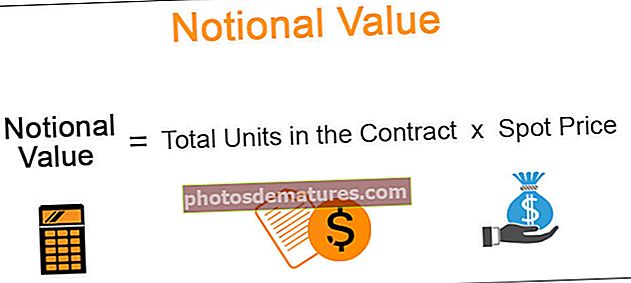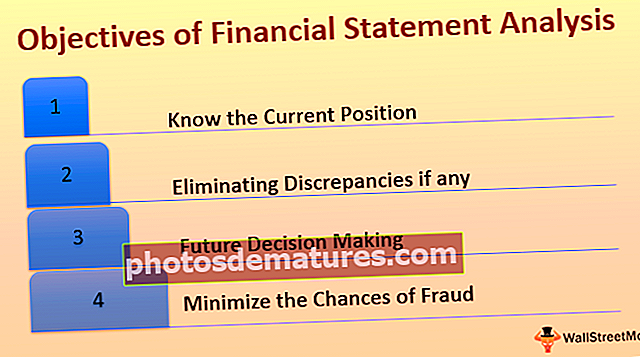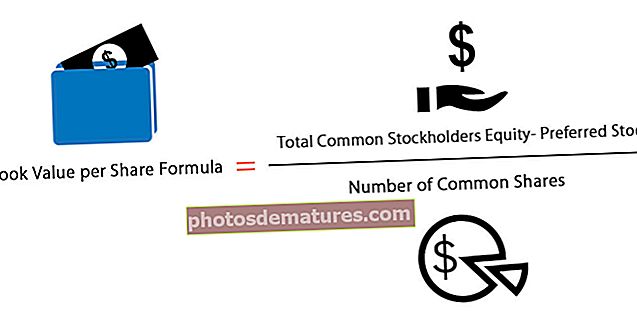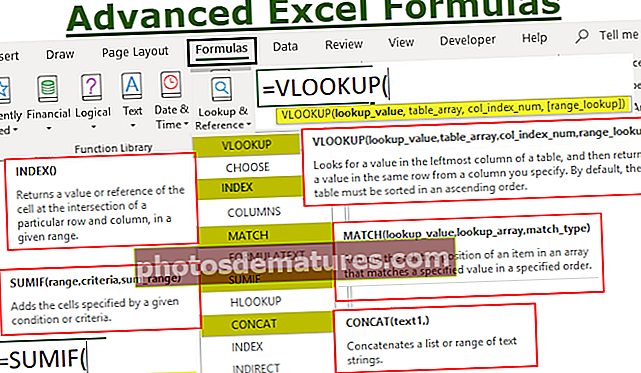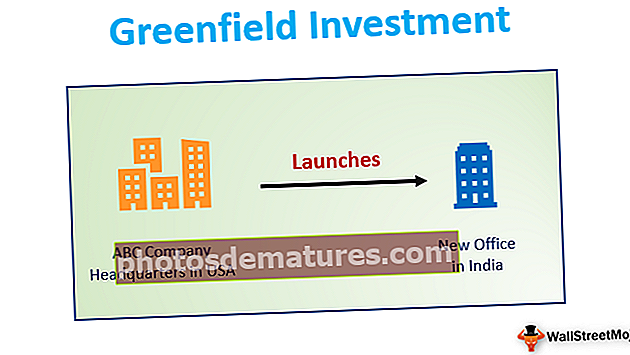Како приказати формуле у програму Екцел? (Коришћење пречице) | Примери
Како приказати формулу у програму Екцел?
У Екцелу имамо могућност да прикажемо те формуле како бисмо проучавали однос формуле. Постоји и тастерска пречица за приказ формула у Екцелу, коју ћемо истражити даље. Пратите кораке да бисте пронашли ту опцију у Екцелу.
Овде можете да преузмете овај образац за приказ формула формула Екцел - Схов Формулас Екцел ТемплатеКликните на Картица Формула онда Ревизија формуле и Прикажи формуле

Једном када кликнемо на те опције, све формуле у екцел листу биће видљиве уместо вредности формуле.
Ако поново кликнете на ту опцију, Екцел ће почети да приказује вредности уместо саме формуле.
Испод је пример за приказивање формула.
- Корак 1: Изаберите опсег ћелија формуле.

- Корак 2: Сада идите на картицу формуле и кликните на опцију Прикажи формуле.

- Корак 3: Једном када кликнете на ту опцију, Екцел почиње да приказује формулу уместо резултата формуле.

Пречица за приказ формуле у програму Екцел
пречица за приказ формуле у екцелу је Цтрл + `. Тастер (‘) се налази на тастатури одмах испод дугмета за излаз

Како омогућити приказ формуле у опцији радне свеске?
Приказивање формула није опција на нивоу радне свеске. Али све формуле можемо приказати одједном тако што ћемо променити подразумеване поставке екцела.
Следите кораке у наставку да бисте омогућили ову опцију.
- Корак 1: Иди на Филе опција у екцелу.

- Корак 2: Сада кликните на Опције.

- Корак 3: Иди на Напредно опција.

- Корак 4: Померите се надоле и пронађите Приказујте формуле у ћелијама уместо њихових израчунатих резултата.

Ово се чини дуготрајним процесом, али врло корисним ако желите приказати формулу за више листова. Израда по једног листа одузима пуно времена. Дакле, можемо се ослонити на ове опције подешавања.
Штампајте формуле помоћу опције Прикажи формулу
Ове формуле можемо да одштампамо уместо вредности помоћу ову опцију формуле.
- Корак 1: Изаберите ћелије формуле (ако су вам потребне одређене ћелије за приказ, изаберите само те ћелије) и кликните на ову опцију формуле. (Можемо користити пречицу Цтрл + ` ).

Ово би приказало све изабране формуле ћелија.

- Корак 2: Сада изаберите податке о региону за штампање и притисните АЛТ + П + Р + С. Ово би поставило подручје за штампу.

- Корак 3: Сада притисните Цтрл + П. Ово ће исписати све формуле. Сада се можете вратити и притиснути Цтрл + ` да бисте уклонили опцију видљивих формула и вредности учинили видљивим.

Сакриј формуле у програму Екцел
Не само да можемо приказати формулу, већ можемо сакрити те формуле како би биле видљиве осталим корисницима штитећи лист.
- Корак 1: Изаберите ћелије формуле.

Корак 2: Кликните десним тастером миша и изаберите Формат Целлс.

- Корак 3: Изаберите заштиту картицу и провери сакривен кутија.

- Корак 4: Сада кликните на картицу Преглед и одаберите Протецт Схеет.

- Корак 5: Унесите лозинку и заштитите лист.

Ствари које треба запамтити
- Од Цтрл + ` је опција пребацивања коју можемо приказати формулом и вредностима након сваког алтернативног клика.
- Увек проучите формулу и вратите се вредностима формуле, али никад лабавим формулама.
- Често користимо пречице када користимо пречице Цтрл + `. Зато не паничите, покушајте да куцате Цтрл + ` ово ће вам вратити вредности.
- Ако је формат ћелије ТЕКСТ, она ће можда приказати формулу у екцелу, а не вредности формуле. Примените опште форматирање да бисте приказали вредности формуле.