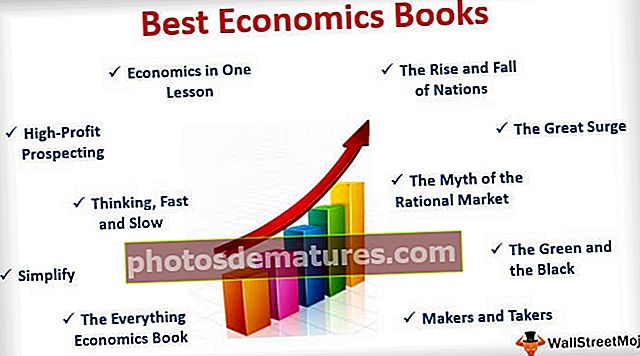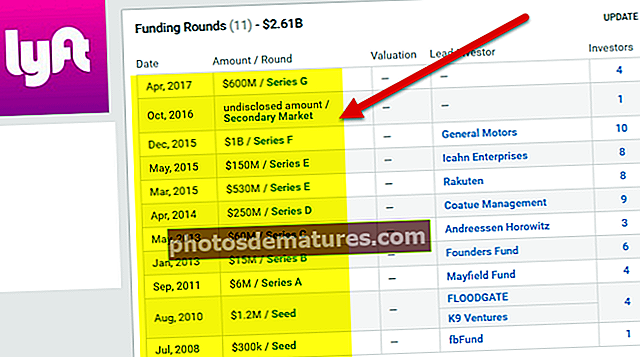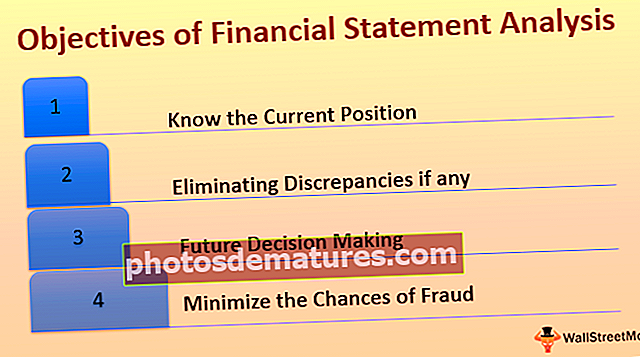Тастери пречица за Екцел нови лист | Како уметнути радни лист?
Нови тастери пречица за листове у програму Екцел
Када радите, можда ћемо морати брзо да убацимо нови радни лист да бисмо унели нешто веома важно, тако да је у тим случајевима важан наш пречица да бисмо брзо поставили нови радни лист. Можемо ли укључити све информације или податке у један сам радни лист? Одговори су у готово 99,99% случајева само „Не“, јер подаци могу садржавати више информација које треба чувати у више радних листова радне свеске. Па имајући на уму важност поседовања новог листа. У овом чланку научићемо вас пречицама за уметање нових листова у екцел.
Како убацити нови Екцел радни лист?
Не знам да ли сте приметили или не, подразумевано када отворимо нову радну свеску имаћемо 3 радна листа на име „Лист1, Схеет2 и Схеет3”.

Међутим, можемо да изменимо ово подразумевано подешавање, а то је сасвим друга тема, можете погледати наш чланак о „Уметању новог радног листа“ да бисте добили детаљне информације о њему, вратимо се на ову тему „Екцел пречица за нови лист“.
Уметање новог радног листа често је потребно током рада у Екцелу, тако да Екцел можемо уметнути у Екцел на више начина.
Овде можете да преузмете овај Екцел пречац за листове овде - Нови пречац за Екцел за Екцел# 1 - Нова пречица за Екцел радни лист помоћу ручног процеса
Корак 1: Да бисмо уметнули нови радни лист, треба да кликнемо десним тастером миша на било који постојећи радни лист.

Корак 2: Када десним тастером миша кликнете на радни лист, видећемо опцију „Уметни”И ако кликнете на ово, отвориће нам се дијалошки оквир испод.

Корак 3: Из горе наведеног одаберите „Радни лист”И поставићемо нови радни лист.

Једну ствар коју смо овде приметили је да када се убаци нови лист, он ће потиснути постојећи радни лист удесно, а нови лист ће постати активни. Постоји и други ручни начин уметања новог радног листа који ће бити много лакши од горе наведеног метода.
Корак 4:Иди на КУЋА на траци и одаберите дугме „Уметни“ на картици ХОМЕ.

Корак 5:Сада изаберите Уметни лист опција. Ово ће уметнути нови радни лист гурајући активни радни лист на десну страну и добија положај активног листа.

# 2 - Уметните нови Екцел лист помоћу пречице
Ручни кораци су увек дуготрајан и фрустрирајући поступак, али помоћу пречица можете брзо уметнути нове радне листове. Испод је пречица за уметање новог листа у Екцел радну свеску.
Тастерска пречица за уметање новог листа:

Треба да задржите тастер СХИФТ и притиснете функцијски тастер Ф11 да бисте уметнули нови лист у постојећу радну свеску Екцел.
- Ако притиснете тастер Ф11 држећи тастер СХИФТ, он ће и даље уметати нове радне листове у серијски редослед радног листа. На пример, погледајте доњи постојећи радни лист у Екцелу.

Имамо радне листове под називом „Лист 1, Лист 2, Лист 3 и Лист 4“, А активни лист је„Лист1”.
- Сада ћу притиснути „Схифт + Ф11“И погледајте положај новог радног листа и његово име.

Нова позиција радног листа налази се лево од активног листа, а ново име листа инкрементално је од претходног назива радног листа.
- На пример, претходно име радног листа било је „Лист 4“А када се убаци нови радни лист постаје„Лист 5”.

- Сада ћу обрисати радни лист “Лист 5”.

- Сада ћу поново уметнути нови лист помоћу пречице „Схифт + Ф11”.

Сада погледајте назив радног листа, уместо да добијете „Лист 5"Као ново име радног листа добили смо"Лист 6”. То је зато што смо већ уметнули лист 5 и избрисали, тако да екцел броји колико је радних листова уметнуто.
Реплика постојећег листа као нови лист помоћу пречице
У многим случајевима ће можда требати да направимо нови радни лист да бисмо на њему имали постојеће податке. Ако следите поступак уметања новог радног листа и копирања података у нови радни лист, сада ћемо вам показати нову технику.
- На пример, погледајте доле наведене податке у екцелу.

- У листу 2 имамо следеће податке. Сад су нам потребни исти подаци и на новом радном листу.

- Дакле, нова техника држи Цтрл тастер и превуче радни лист на десну страну. Када вучете, видећемо мали „ПЛУСПојави се икона.

- Оног тренутка када поставите курсор изван тастера за управљање отпуштањем листа и отпустите задржавање миша, створиће се нови радни лист.

Тако можемо помоћу Екцел тастера створити нови лист у Екцелу.
Ствари које треба овде запамтити
- СХИФТ + Ф11 је пречица за уметање новог радног листа.
- Цтрл + Драг ће створити копију постојећег радног листа и само су промене име листа.