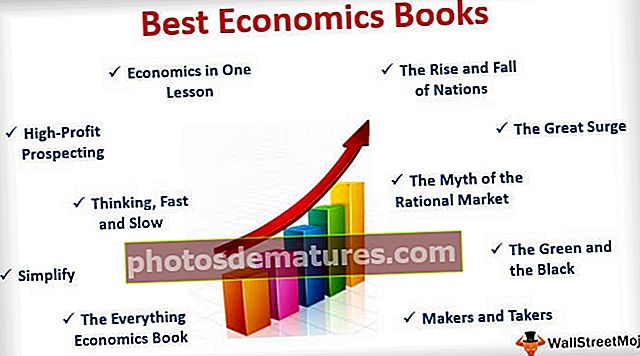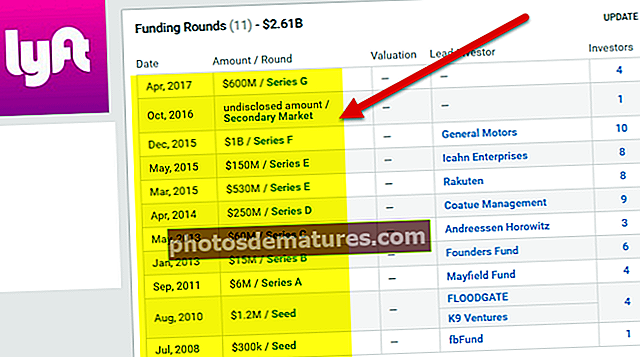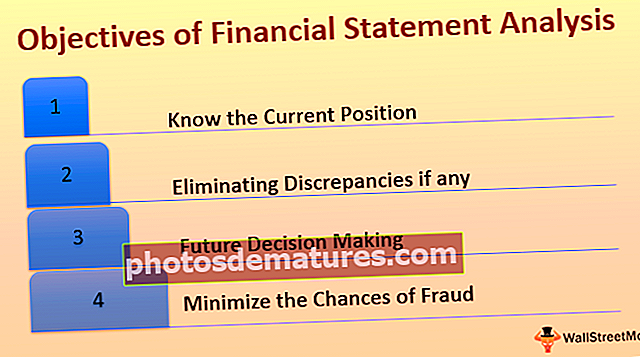Спајање табела у програму Екцел | Како спојити две табеле подударањем колоне?
Када радимо у екцелу, није дефинитивно да ће се подаци налазити на једном радном листу, то може бити на више радних листова у више табела. Ако желимо објединити табеле, постоје различите методе за то како бисмо могли имати податке у једном табела и ово је познато као спајање табела у екцелу, то се може урадити помоћу функција ВЛООКУП или ИНДЕКС и МАТЦХ.
Спајање табела у програму Екцел
Понекад док анализирамо податке, можемо прикупити све потребне информације на једном радном листу. Веома је чест проблем или ситуација када су подаци подељени на многе радне листове или радне свеске. Постоји много начина за спајање података из више табела у једну табелу у Екцелу.
Овај образац спајања табеле Екцел можете преузети овде - обједињавање табеле Екцел предложакКако спојити 2 табеле у програму Екцел?
Дали смо податке о купцима у две табеле. За ово смо узели 20 записа.
Лист 1: Табела 1: Информације о купцу

Лист 2: Табела 2: Детаљи о производу

У обе табеле редни број је уобичајена информација на основу које ћемо створити однос између њих.
Испод су кораци за спајање ове две табеле:
- Кликните било коју ћелију у табели Информације о купцу. Идите на картицу ИНСЕРТ и кликните опцију Табле у одељку Табеле. Погледајте испод снимка екрана.

- Затим ће се појавити дијалог Цреате а табле. Наша табела „ЦустомерИнфо“ има заглавља колона, па би требало означити поље за потврду „Моја табела има заглавља“. Погледајте испод снимка екрана.

- Претвориће наше податке у формат табеле. Сада кликните на поље Име табеле испод одељка Својства и дајте назив овој табели као “Цустомер_инфо”.

- Следите исте кораке за другу табелу "Детаљи о производу". Дали смо назив „Производи“ другој табели. Погледајте испод снимка екрана.

- Кликните негде на табели Цустомер_Инфо, затим идите на картицу Уметање и кликните на опцију Изведена табела у одељку Табеле.

- Појавиће се дијалошки оквир за креирање заокретне табеле. Означите поље за потврду „Додајте ове податке у модел података“ као што је приказано на доњем снимку екрана.

- Кликните на ОК, отвориће се нови лист са новим одељком Поља заокретне табеле на десној страни, као што је приказано на доњем снимку екрана.

- Кликните картицу СВЕ у одељку Поље заокретне табеле и приказаће се све табеле које смо креирали. Погледајте испод снимка екрана.

- Сада кликните опцију Односи у одељку Израчуни, као што је приказано на снимку заслона испод.

- Отвориће се дијалошки оквир за стварање односа између ових табела. Кликните на дугме Ново. Погледајте испод снимка екрана.

- Поново ће отворити дијалошки оквир као што је приказано доле и створене табеле су овде наведене.

- Како постоји једно поље „Наруџба бр.“ је уобичајено у обе табеле, стога ћемо створити однос између ових табела помоћу овог заједничког поља / колоне.
- Изаберите Цустомер_Инфо под одељком Табеле и Наруџба бр. поље под одељком колоне. Погледајте испод снимка екрана.

- Изаберите другу табелу Производи у одељку Повезана табела и изаберите Наруџба бр. поље у одељку Повезани ступац. Погледајте испод снимка екрана.

- Примарни кључ су јединствене вредности које се једном појављују у табели, а затим кликните на дугме У реду. Приказаће се однос како је приказано на доњем снимку екрана.

- Сада можемо повући и испустити поље у складу с тим да бисмо видели резултат. Кликните на табелу Цустомер_Инфо као што је приказано на доњем снимку екрана.

- Превуците поља Број налога, Име купца и град испод оквира са редом.
- Превуците поље Аге под поље Филтер.
- Превуците поље производа испод поља колоне и поља вредности за број производа.

Коначни резултат је испод:
Сходно томе, према вашим захтевима, можете превлачити и испуштати поља.

Ствари које треба запамтити о спајању 2 табеле у програму Екцел
- Помоћу овог процеса можете спојити више од две табеле.
- У свакој табели треба да постоји по једна колона.
- Та једна заједничка колона ће радити као примарни кључ у овом процесу, па би ово поље требало да има јединствене вредности.