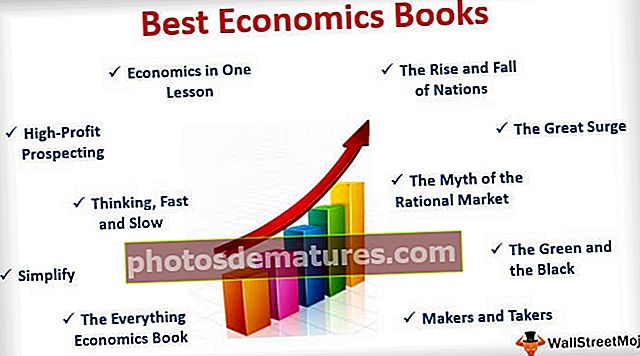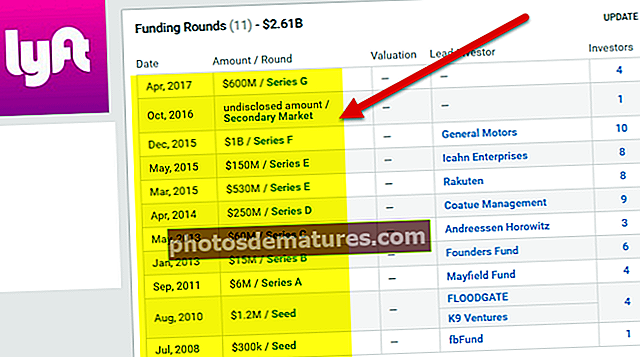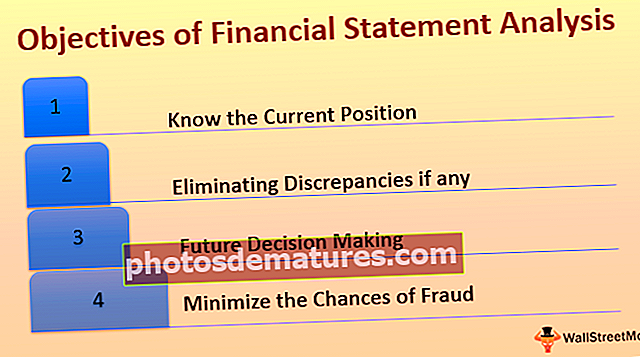Предлошци графикона у програму Екцел | 10 корака за креирање предлошка Екцел табеле
Како створити предлошке графикона у програму Екцел?
Предложак је заправо узорак графикона који садржи неке детаље који су већ поменути у њему и може се поново користити када је потребно поново користити исти графикон.
Корак по корак са примерима
Овде можете преузети ове предлошке Екцел табела - Предлошци Екцел табелаПример # 1 - Креирајте предложак графикона помоћу тортног графикона
Размотрите следеће податке које имамо у наставку и следите кораке

Корак 1 - Изаберите податке које желимо да убацимо у графикон, а затим кликните на Графикони на картици Уметање испод групе графикона, изаберите Карту у Екцелу.

- Корак 2 - На тортном графикону одаберите тродимензионални графикон.

Израђена је табела за горње податке.

- Корак 3 - Прилагодите графикон додавањем ознака података из понуђене опције „+“.

- Корак 4 - И истегни графикон.

- Корак 5 - Сада кликните десним тастером миша на графикон и појавиће се оквир чаробњака. Кликните на Саве ас Темплате.

- Корак 6 - Тражи да се назив графикона сачува у предлошку графикона. Именујте графикон и сачувајте га. Назвао сам свој графикон као „узорак“.

Корак 7 - Сада узмите у обзир податке у наставку који се разликују од претходних.

- Корак 8 - Сада изаберите ове податке и кликните на све табеле.

- Корак 9 - Појавиће се дијалошки оквир,

- Корак 10 - Кликните на Предлошци, можемо видети наш креирани образац, који је именован као узорак, кликните на У реду.

Погледајте резултат.

Исти графикон је креиран из шаблона и нисмо морали поново да повучемо цео графикон и поново убацимо ознаку података. На овај начин користимо предлошке графикона.
Пример # 2 - Креирајте предложак графикона помоћу Парето графикона
Сада смо раније користили кружни графикон који је био једноставан графикон. У другом примеру ћемо користити Парето графикон да бисмо описали употребу креирања Екцел шаблона графикона. (Парето графикон је алат за анализу података за проналажење основног узрока нечега).
Имаћемо два податка за Парето и од првих података креираћемо екцел образац графикона, а затим ћемо користити образац за друге податке да бисмо креирали Парето графикон.
Узмите у обзир податке у наставку,

Имамо два скупа података Парето анализе и направићемо Парето графикон за прве податке и сачуваћемо га као образац за употребу на другим подацима.
- Изаберите колону А, Ц и Д, а затим кликните на Препоручене карте, у одељку графикона на картици Уметање.

- Појавиће се оквир чаробњака за све графиконе, кликните на Комбиноване графиконе у Екцелу.

- Изаберите Кумулативна фреквенција% као секундарну осу, а затим кликните на ОК.

Погледајте графикон.

- Уређујемо графикон мало, Уметните налепнице података из знака „+“, као што је приказано у горњем примеру.

- Сада кликните десним тастером миша на графикон и појављује се оквир чаробњака за уређивање графикона, кликните на Саве ас Темплатес.

- Појавиће се оквир за преглед, назовите овај образац узорком 2 и кликните на ок да бисте га сачували. Увек не заборавите да шаблону дате различита имена како бисте били прецизни који графикон треба поново користити.

Сада смо сачували наш образац графикона за Парето графикон.
- Сада изаберите податке за други графикон који ће се креирати, тј. Колоне Ј, Л и М. Поново кликните на Све карте.

- У дијалошком оквиру свих графикона кликните на предлошке и одаберите Узорак 2, други креирани образац.

Када кликнемо на ок, видимо да се Парето графикон за друге податке креира у односу на први графикон.

Можемо видети чак и ако имамо сложене графиконе за поновно стварање, можемо користити предлошке да их једном направимо и поново употребимо кад год је то потребно.
Ствари које треба запамтити
- Морамо да дизајнирамо један графикон као пример Екцел шаблона графикона.
- Увек именујте различите шаблоне графикона јединствено како бисмо могли да имамо одређену идеју који шаблон да користимо када.
- Предлошци програма Екцел Грапх чувају се у самом систему, па ће радити у истом систему у којем смо сачували образац.
- Предложак Екцел Цхарт садржи све претходно форматирање, па у случају да морамо да променимо формат графикона морамо то да урадимо ручно.