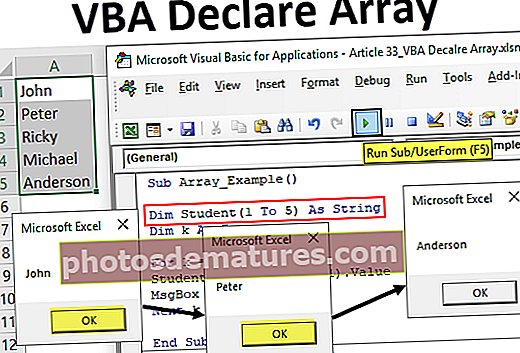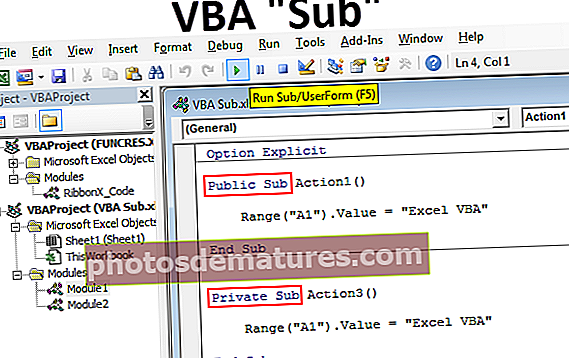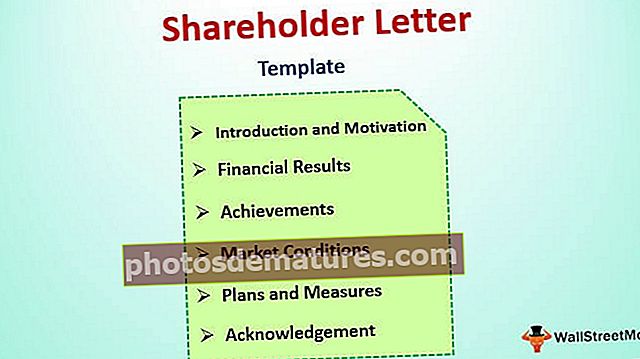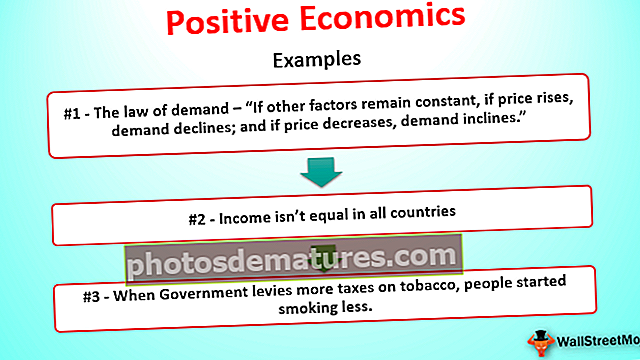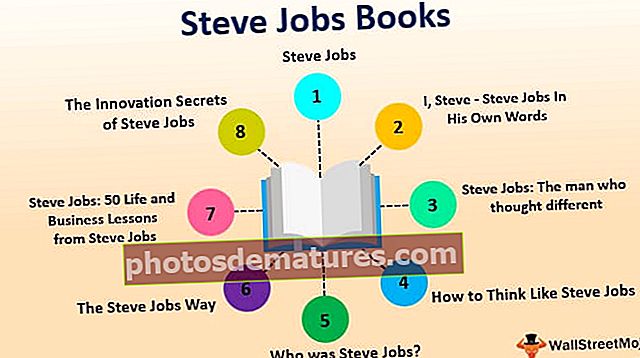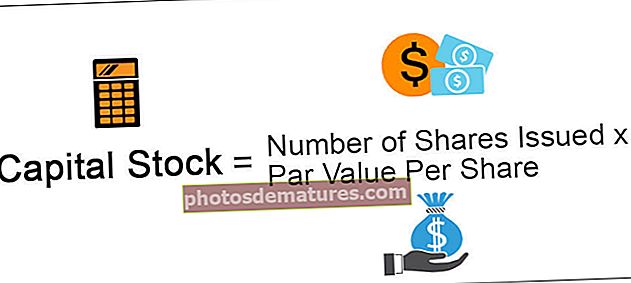Табеле у екцелу | Корак по корак Водич за креирање Екцел табеле
У Екцелу имамо опције за табелу која је присутна на картици за уметање у одељку табела, табеле су у основи опсег са подацима у редовима и колонама, али јединствена карактеристика је да се проширују када се нови подаци убаце у опсег нови ред или колону у табели, да бисте користили табелу, кликните на табелу и одаберите опсег података који желимо.
Шта су Екцел табеле?
Како генерално достављате своје податке управи или крајњем кориснику? Очигледно, кроз формат табеле екцел, зар не?
Екцел табеле можете уштедети тоне времена на вашем радном месту. У екцел табели наслови ће садржати референцу на одређену колону. Табеле су изузетно моћан алат када радите са скуповима података. Табеле су моћне, али у исто време је и незгодно и зато многи људи уместо табела и даље користе нормалан опсег података.
Разлика између нормалних података и формата Екцел табеле
Пре него што схватимо формат табеле Екцел морамо схватити разлику између нормалне табеле и формата табеле екцел.

Постоји велика разлика између нормалних података и формата Екцел табеле. Испод су две разлике
- Прва разлика је начин на који подаци изгледају. У нормалном опсегу не видимо обликовање боја уколико не покушате да промените боју скупа података.
- У нормалном опсегу података, било која ћелија формуле на коју се позивају ћелије. У Екцел формату табеле, свака ћелија је именована по наслову одређене колоне.
Како створити табеле у програму Екцел?
Стварање стола у Екцелу лако је попут шетње парком. Рекао бих да можемо створити екцел табелу за мање од 5 секунди.
Морамо уклонити све празне редове и колоне из наших изворних података да бисмо креирали Екцел табелу, а сви наслови колона не би требало да имају дуплиране вредности наслова. Пратите кораке у наставку да бисте креирали прву табелу.
Овај образац Екцел табела можете преузети овде - предложак Екцел табелаКорак 1: Креирајте податке као што је приказано на доњој слици. Моји подаци немају празне редове и празне колоне.

Корак 2: Поставите курсор било где унутар опсега података и притисните Цтрл + Т. и отвориће се доњи додатни дијалошки оквир.


Корак 3: Сад се побрините Мој сто има заглавља поље је означено. Оно што ће урадити је да ће први ред у вашим подацима третирати као заглавља ваше табеле.

Корак 4: Кликните на У реду и ваш сто је спреман за љуљање и изгледаће попут доњег.

Прилагодите своје табеле
Једном када је табела креирана, можемо је пуно променити, почев од промене боје, давања имена таблици итд ...
# 1 - Промените назив табеле.
Свака екцел табела има своје име. У почетку, када се креира табела, подразумевано име ће бити Табела 1 ако је то ваша прва табела у радној свесци.
Али дугорочно, када радите са многим табелама, збунићете се на коју табелу мислите, тако да је увек добра пракса давању имена свакој табели.
Корак 1: Изаберите табелу. Једном када је табела изабрана у Трака у Екцелу појавит ће се једна додатна картица названа Дизајн.

Корак 2: У Дизајн картицу, изаберите Назив табеле: и напишите назив за своју табелу.

Белешка: Неколико ствари које треба узети у обзир када именујете табелу
- Док именујете табелу, не можете дати размак између речи
- Не можете дати никакав посебан знак осим доњег црта (_), али име не би требало да започиње доњим цртама.
- Свакој табели морате дати јединствено име, тј. Не би требало да дође до дуплирања имена табеле.
- Име треба да започиње словним словом.
- Назив табеле треба да буде до 255 знакова.
# 2 - Промените боју табеле.
Као што можемо да променимо назив табеле, можемо и боју. Следите кораке у наставку да бисте променили боју табеле.
Корак 1: Изаберите табелу. Једном када је табела изабрана у Трака таб искочиће једна додатна картица названа по Дизајн.

Корак 2: Непосредно испод Дизајн картици имамо разне опције боја. Изаберите боју према својој жељи.

10 Предности табела
Сада ћемо размотрити 10 предности табела.
# 1 - Додајте податке и не брините због промена података
Када у оригинални скуп података додамо додатне податке, наше формуле неће радити у нормалном опсегу података. Стварањем табеле треба да бринемо о опсегу података. Будући да узима формула, заглавље колоне као цела референца колоне не треба да бринемо о нашој формули.
Нарочито у Екцел пивот табелама, не треба да бринемо о нашем опсегу података.
# 2 - Уметните пивот табелу у Екцел само избором једне ћелије у табели
Морамо да изаберемо читав скуп података да бисмо убацили нашу стожерну табелу у екцел. Али ако је табела креирана, не треба да изаберемо целокупне податке, већ да изаберемо једну ћелију и убацимо пивот табелу у екцел. На слици испод сам управо ставио курсор на једну од ћелија у табели и убацио Екцел пивот табелу.
У одељку Распон пивот табеле појављује се име табеле.

Не брините о референци на ћелију јер имамо структуриране референце
Можемо писати разумљиве формуле користећи ове структуриране референце у екцелу. Човјеком читљиве формуле увијек су саме по себи разумљиве.

# 3 - Аутоматско превлачење формуле у преостале ћелије
У нормалном опсегу података, формулу примењујемо у првој ћелији и превлачимо, али у табелама она аутоматски превлачи формулу када унесете формулу.
# 4 - Видљиво заглавље табеле при померању надоле
Када померамо заглавља табеле која су нам увек видљива.

# 5 - Све врсте прорачуна у доњој ћелији
Табеле нам могу дати Просек, Збир у Екцелу, Међузбир у Екцелу, Бројање, Макс у Екцелу, Мин итд.

# 6 - Претворите табелу у нормални опсег
Ако је потребно, можемо претворити табелу у нормални опсег само кликом на дугме.

# 7 - Додајте резач у табелу
Имамо аутоматски филтер за табеле, али можемо додати и нашу прилагођену опцију резача. Да бисмо додали резач, морамо да идемо на Дизајн> Алати> Резачи.

Белешка: Резач је доступан у 2013. или новијим верзијама.
# 8 - Повежите више табела
Многе табеле повезујемо међусобно на основу заглавља. Веома је корисно користити табеле за Повер БИ.
# 9 - Аутоматско попуњавање формула и форматирање
Када се подаци повећају, не морате бринути о горе наведеном форматирању ћелија и формули. Табела може аутоматски да ухвати форматирање и формулу горње ћелије.
# 10 - Искључите структурирану референцу у подешавањима
У подешавањима можемо искључити референце на структуриране формуле.
Прво идите на Филе

Изаберите Опције

Кликните на Формуле и искључите референцу структуриране формуле.