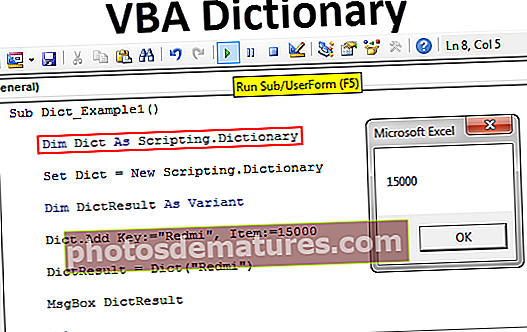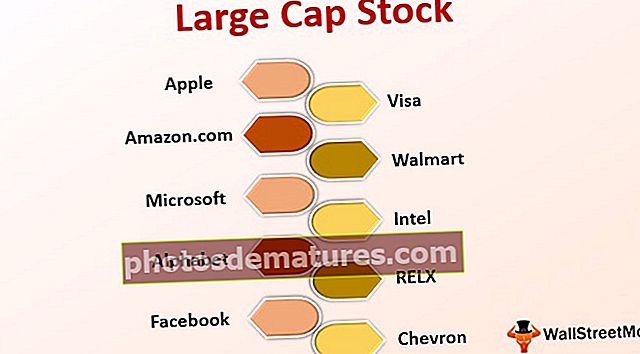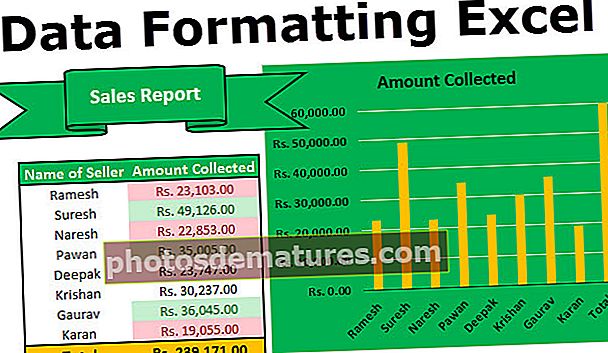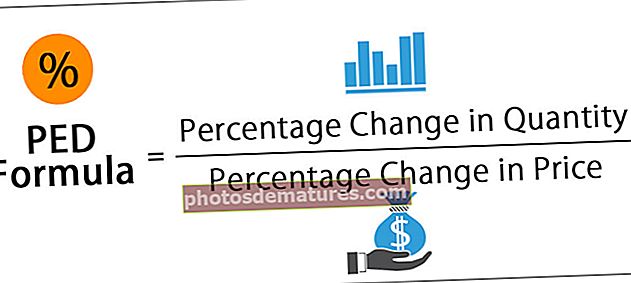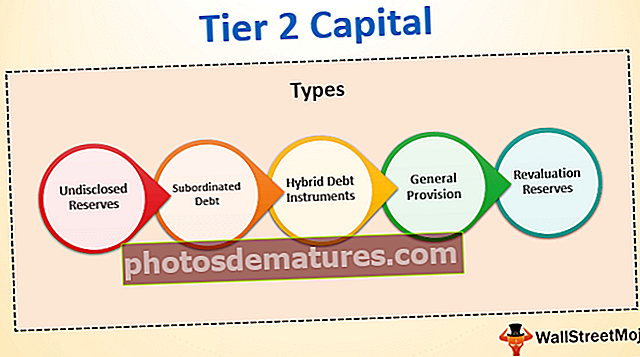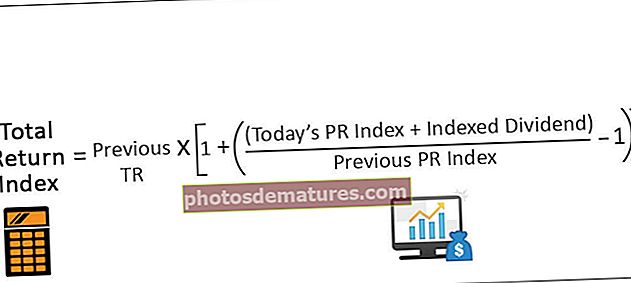Понови пречицу у програму Екцел | Како се користе команде Поништи / Понови?
Пречица за Редо у програму Екцел
Грешке су прилично честе у Екцелу, па да бисмо их исправили, имамо опцију која се назива „Поништи“ помоћу Цтрл + З. Често можемо поништити акцију, али касније можемо препознати да то заправо није била грешка, па се морамо вратити на првобитну тачку пре него што поништимо акцију, па се отказивање акције поништавања назива „Редо“ у Екцелу.
У Екцелу за понављање опозване радње имамо пречицу тј. „Цтрл + И“.

Сви знамо да исправимо грешке које смо направили у софтверу. Постоји пречица „Цтрл + З“ која поништава грешку коју смо починили.
Грешке су прилично честе током рада, али њихово уклањање је могуће у Екцелу. Недавно сам видео слоган на ауто-рикши који каже „Не правите грешке у животу јер живот нема Цтрл + З“. То је оно што морамо имати на уму у нашем практичном животу.
Ок, вратимо се на тему чланка, тј. „Поновите Екцел пречицу“. У овом чланку ћемо вам показати супротно од Цтрл + З да бисте поновили радњу у екцелу.
Не знам да ли сте приметили или не на траци са алаткама за брзи приступ (КАТ) имамо иконе и „УНДО“ и „РЕДО“.

Овај КАТ можемо користити за извршавање радњи или такође можемо користити пречице за извршавање ових задатака.
Ако на КАТ-у немате горе наведене иконе, следите кораке у наставку да бисте их активирали прилагођавањем превише траке.
Корак 1: Идите на картицу ФИЛЕ на траци.
Корак 2: Сада кликните на „ОПТИОНС“ у „ФИЛЕ“.

Корак 3: Сада ће се отворити прозор „Екцел Оптионс“, од тога одаберите "Брз приступ алаткама".

Корак 4: Сад бирај „Команде које нису на траци“ са падајуће листе „Изаберите наредбе из:“

Корак 5: Сада можемо видети команде које нису у траци. Будући да су ове ствари организоване по абецеди, прво пронађите опцију „РЕДО“. Након одабира наредбе, кликните на „Додај >>”.

Корак 6: Сада учините исто и за „УНДО“. Након додавања наредби кликните на „Ок“

Корак 7: Имаћемо изабране команде у КАТ-у.

Тако можемо прилагодити траку са алаткама за брзи приступ (КАТ).
Како се користи поновљена пречица у програму Екцел?
УНДО & РЕДО су браћа у екцелу, УНДО можемо препознати као старијег брата, а РЕДО као млађег брата. Разлог зашто сам ово рекао је тај што се без РЕДО може извршити УНДО опција, али без УНДО не можемо извршити РЕДО опцију.
Ако у екцелу ништа није ПОНИШТЕНО, онда не постоји питање РЕДО тхе сометхинг, па се зато РЕДО може изводити тек након извршења УНДО.
Испод су пречице за УНДО & РЕДО у Екцелу.

Ок, да видимо како можемо да изведемо РЕДО акцију у екцелу.
Пример
Прво ћу извршити неке радње у екцелу, рецимо користећи РАНДБЕТВЕЕН функција Убацићу неки број у ћелију А1.

Сада ћу копирати-налепити горњу формулу у распон ћелија од А1 до Ц10.

До сада су изведене две радње, сада ћу променити име фонта у „Вердана“, а величину фонта на 10.

Сада ћу променити боју позадине ових ћелија.

Сада ће завршна акција бити, копирајте и налепите специјално као вредности.

Ок, сада је екцел забележио све радње које смо извршили. Сада је опсег података без формула.

Сада притиском на тастер УНДО Цтрл + З вратиће претходну акцију, тј. Добићемо формуле.

Пошто је једна акција сада поништена, можемо извршити РЕДО акцију преласка на акцију лепљења посебних вредности помоћу тастера пречице „ЦТРЛ + И“ или притиском иконе на КАТ.

Као што видите горе, на месту имамо само вредности.
Извели смо 7 активности да бисмо се вратили на први корак, уместо тога можда ћемо требати да укуцамо „Цтрл + З“ 7 пута, можемо да користимо икону УНДО у КАТ и да видимо све радње које смо овде извели.

Сада кликом на последњу акцију у дугмету УНДО (УНДО) можемо се вратити на стварни први корак.

Ако притиснете Цтрл + И пречица за редо, онда ће вратити акцију следећег корака изведеног након уноса формуле.
Овако, МОЖЕМО ОТКАЗАТИ или РЕДОИРАТИ радње у Екцелу помоћу једноставних пречица.
Ствари које треба запамтити
- Да бисте извели РЕДО, мора бити изведена УНДО акција, тако да без поништавања радње не можемо извршити РЕДО опцију.
- Коришћењем КАТ икона можемо се заправо вратити назад или кренути унапред до одређеног скупа радњи.