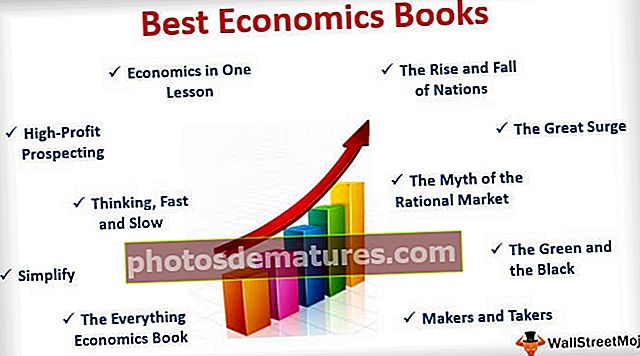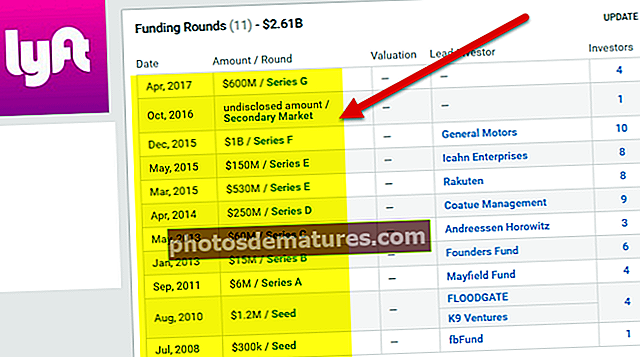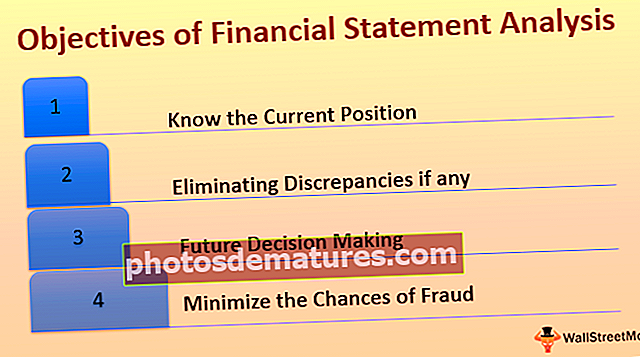ВБА Ранге Објецт | Како се користи опсег у ВБА Екцелу? (Примери)
Екцел ВБА Ранге Објект
Ранге је својство у ВБА слично је својству радног листа, својство ранге такође има много примена и употреба, када напишемо наш код и одредимо одређени опсег ћелија или одређену ћелију, то се врши методом својства ранге, користи се за референцу на редове ћелија и колоне.
Као што знате, ВБА се користи за снимање и покретање макронаредби и аутоматизацију екцел задатака и понављање задатака брже и тачније.
У контексту Екцел-овог радног листа, објект распона ВБА означава ћелије, појединачне или вишеструке. Објекат опсега може да садржи једну ћелију, цео ред или колону или више ћелија распоређених у редове и колоне.
Да би ВБА могао да покрене макрое и извршава задатке, мора да идентификује ћелије на којима треба да се извршавају позвани задаци. Овде концепт Ранге Објеката проналази своју корисност.
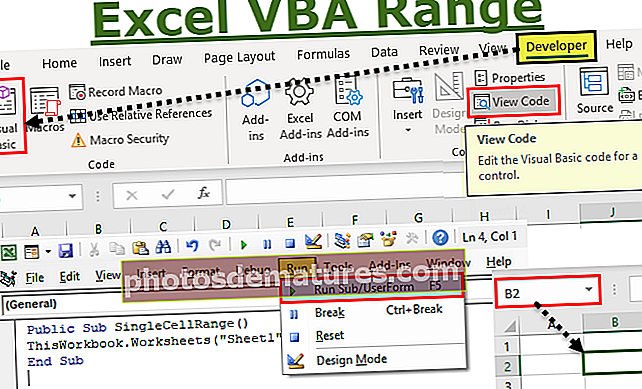
Како се користи објект опсега?
Да бисмо се позвали на објекте у ВБА, користимо хијерархијску технику. Постоје 3 хијерархије:
- Квалификатор објекта: Односи се на локацију објекта, на пример, где се налази, тј. Радну свеску или радни лист на који се односи.
- Преостала 2 се користе за манипулацију ћелијским вредностима. То су својства и методе.
- Својство: Овде се чувају подаци о објекту.
- Метод: Односи се на радњу коју ће објекат извршити.
На пример, за опсег, метода ће бити радње попут сортирања, форматирања, одабира, брисања итд.
Ово је структура која се следи кад год се упути на ВБА објекат. Ова 3 су одвојена тачком (.)
Апплицатион.Воркбоокс.Ворксхеетс.Ранге
синтакса

Апплицатион.Воркбоокс (“Боокнев.клсм”). Радни листови (“Схеет3”). Распон (“Б1”)
Примери
Овде можете преузети овај ВБА Ранге Екцел предложак - ВБА Ранге Екцел предложакПример # 1 - Позивање на једну ћелију
Претпоставимо да треба да изаберемо ћелију „Б2“ у „листу1“ у радној свесци.
Следите кораке у наставку:
- Отворите екцел. Отворите један са екцеловим наставком „.клсм“ што значи „Радна свеска са омогућеним макронаредбом Екцел“. „.Кслск“ типови екцел радне свеске вам неће омогућити да сачувате макронаредбе које ћете сада писати.
- Сада, након што отворите радну свеску, морате да одете у ВБА Едитор. Можете користити пречицу „АЛТ + Ф11“ да бисте отворили уређивач или користите доњу методу као што је приказано на снимку екрана:

Видећете екран сличан доњем:

Сада напишите код како је приказано на доњем снимку екрана.
Публиц Суб СинглеЦеллРанге ()
ТхисВоркбоок.Ворксхеетс („Схеет1“). Ранге („Б2“). Селецт
Енд Суб
Погледајте на екцел снимку екрана испод да је тренутно активирана ћелија А2. Након што покренете код, забележите где је активирана ћелија.

Покрените код као што је приказано на доњем снимку екрана:
Савет: За покретање кода можете да користите и Екцел пречицу, тј. Ф5

Видећете да је ћелија „Б2“ изабрана након извршавања програма.

Оно што овде радите је да дајете упутства програму да оде у одређену ћелију на одређеном радном листу одређене радне свеске и изврши радњу како је речено, која је овде за одабир.
Слично томе, синтаксом можете да одаберете широк спектар ћелија и опсега, као и да извршите различите врсте радњи над њима.
Пример # 2 - Избор целог реда
На пример, овде да изаберете други ред. Покрените доле дати код да бисте изабрали читав ред
Публиц Суб ЕнтиреРовРанге ()
ТхисВоркбоок.Ворксхеетс („Схеет1“). Ранге („2: 2“). Селецт
Енд Суб

Овде опсег („2: 2“) означава други ред. Можете се вратити на Екцел радни лист и видети резултате као што је приказано на снимку заслона испод.

Пример # 3 - Избор целе колоне
На пример, овде да одаберете целу колону Ц. Покрените доленаведени код и погледајте резултате.
Публиц Суб ЕнтиреРовРанге ()
ТхисВоркбоок.Ворксхеетс („Схеет1“). Ранге („2: 2“). Селецт
Енд Суб
Након уноса горе датог кода, видећете да је цела колона изабрана у вашем екцел радном листу. Погледајте снимак екрана у наставку.

Овде опсег („Ц: Ц“) означава колону Ц.

Слично томе, можете да одаберете непрекидне ћелије или несуседне ћелије, пресек опсега ћелија итд.
Само извршите доленаведене промене дела Ранге приказаног у коду.
Пример # 4 - Избор суседних ћелија: опсег („Б2: Д6“)

Пример # 5 - Избор несуседних ћелија: опсег („Б1: Ц5, Г1: Г3“)

Пример # 6 - Избор пресека опсега: опсег („Б1: Г5 Г1: Г3“)
[Овде имајте на уму одсуство зареза]. Овде ћете видети како се одабиру Г1 до Г3 које су уобичајене ћелије у наведеном опсегу.

Сада ће следећи пример бити одабир групе ћелија на радном листу и њихово спајање у једну ћелију.
Пример # 7 - Споји опсег ћелија
Претпоставимо да желите да спојите ћелије „Б1: Ц5“ у једну. Погледајте доле дати код и следите даље.

Овде је „.мерге“ радња коју изводимо на групи ћелија датој у опсегу
Пример # 8 - Брисање форматирања на опсегу ћелија
Претпоставимо да су ћелије „Ф2: Х6“ означене жутом бојом и желимо да обришемо то изврсно форматирање. Други сценарио је можда да желите уклонити све форматирање или из целог радног листа или из групе ћелија.
Погледајте снимке екрана у наставку да бисте их наставили. Прво ћу вам показати форматиране ћелије (Ф2: Х6).

Покрените кодове приказане на снимку заслона испод да бисте уклонили ово форматирање у изабраном опсегу ћелија.
Синтакса: ТхисВоркбоок.Ворксхеетс („Схеет1“). Ранге („Ф2: Х6“). ЦлеарФорматс
Публиц Суб ЦлеарФорматс ()
ТхисВоркбоок.Ворксхеетс („Схеет1“). Ранге („Ф2: Х6“). ЦлеарФорматс
Енд Суб
Можете се позвати на овај снимак екрана дат у наставку:

Слично томе, можете да обришете садржај низа ћелија помоћу акције „.ЦлеарЦонтентс“.
Много је таквих ствари које можете учинити. Молимо вас, покушајте да науче боље.
Ствари које треба запамтити
- Објект опсега означава једну ћелију или више ћелија.
- Да бисмо манипулисали вредностима ћелија, морамо да користимо својства и методе
- Да би упутио на објекте у екцелу, Ранге прати образац хијерархије објеката користећи „.“ Нотација.