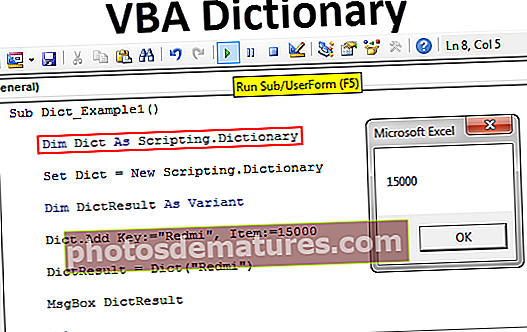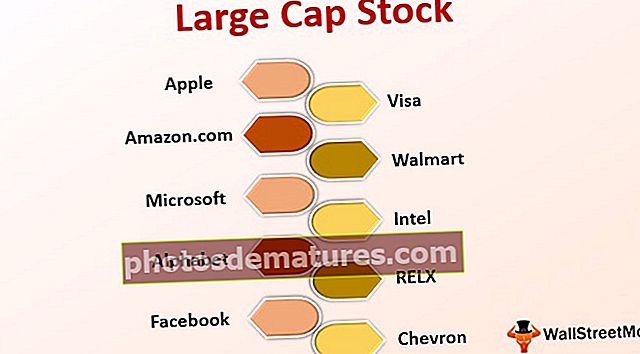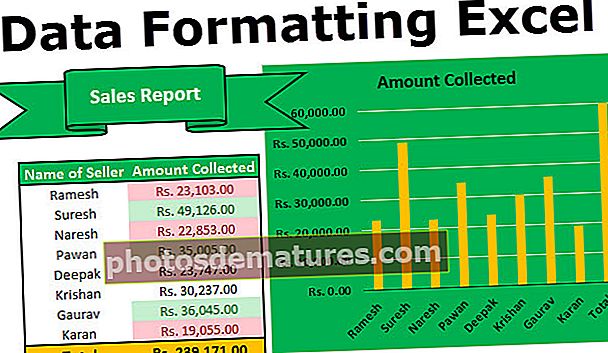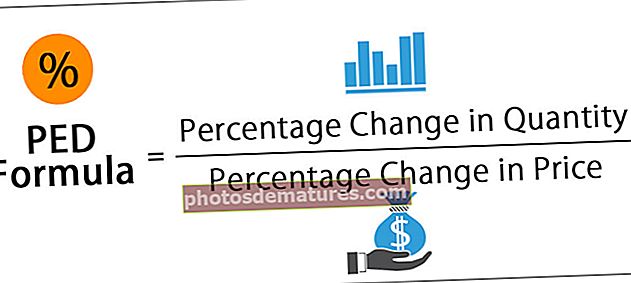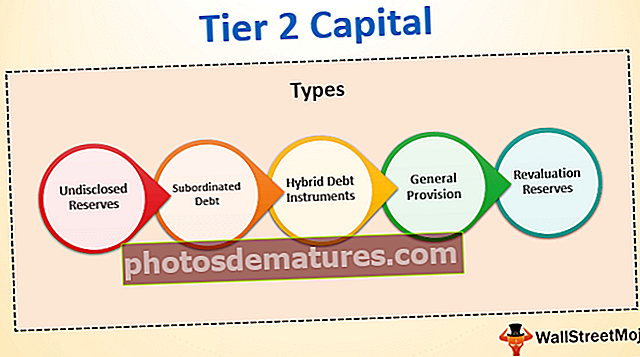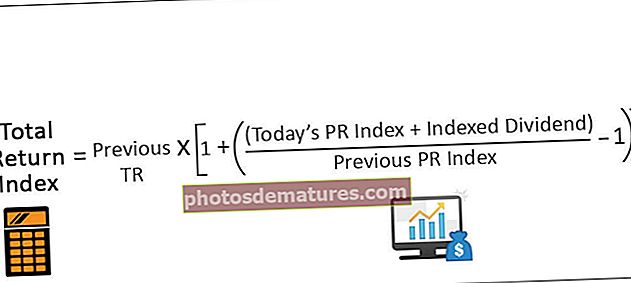Текст у Екцел формули | Како додати текст у ћелију Екцел формуле?
Формула са текстом у Екцелу
Екцел је одличан алат за анализу и финализацију извештаја. Али понекад сама калкулација не може пренети поруку читаоцу, јер сваки читалац има свој начин на који гледа извештај. Неки људи могу разумјети бројеве само гледајући их, некима је потребно мало времена да схвате праву причу, неки уопште не могу разумјети. Потребно им је потпуно и јасно објашњење свега.
Овај текст у предлошку формуле Екцел можете преузети овде - текст у предлошку формуле ЕкцелДа бисмо све кориснике при читању извештаја довели на исту страницу, у формулу можемо додати текстуалне коментаре како бисмо извештај учинили лако читљивим.
Погледајмо како можемо додати текст у Екцел формуле.
# 1 - Додајте смислене речи помоћу текста у Екцел формули
Често у Екцелу радимо само прорачуне и не бринемо се колико добро преносе поруку читаоцу. На пример, погледајте доленаведене податке.

Гледајући горњу слику, врло је јасно да продајну вредност морамо наћи множењем јединица у јединичну цену.
Примените једноставан текст у екцел формули да бисте добили укупну вредност продаје за сваког продавца.

Обично зауставимо процес овде, зар не?
Како би било да се прорачун прикаже као Укупна вредност продаје Андерсона износи 45.657.
Да, ово изгледа као комплетна реченица која кориснику даје јасну поруку. Ок, хајде да уоквиримо реченицу заједно са формулом.
Корак 1: Знамо формат реченице који треба уоквирити. Прво, потребно нам је име продајног лица. Дакле, изаберите ћелију А2 ћелију.

Корак 2: Сад нам треба реч Укупна вредност продаје је по имену продавца. Да бисмо прочешљали ову текстуалну вредност, треба да ставимо оператер амперсанд (&) да пева након избора прве ћелије.

Корак 3: Сада треба да направимо прорачун да бисмо добили продајну вредност. Стави више (амперсанд) & потписати и применити формулу као Б * Ц2.

Корак 4: Сада притисните Ентер да бисте довршили формулу заједно са сопственим вредностима текста.

Један од проблема са овом формулом је тај што бројеви продаје нису правилно форматирани. Јер немају хиљаду сепаратора, то би бројеве учинило да изгледају на одговарајући начин.
Не брините, бројеве можемо форматирати помоћу ТЕКСТ у екцел формули.
Уредите формулу и за израчунавање примените Екцел ТЕКСТ функцију за форматирање бројева као што је приказано на доњој слици.

Сада имамо одговарајући формат бројева заједно са вредностима продаје. ТЕКСТ у екцел формули за форматирање израчуна (Б2 * Ц2) у формат ###, ###
# 2 - Додајте смислене речи у израчунавања формула помоћу ТИМЕ формата
Ок, видели смо како да додамо текстуалне вредности нашим формулама како бисмо пренели јасну поруку читаоцима или корисницима. Сада ћемо додати вредности текста у други прорачун који укључује временске прорачуне.
Имам податке о времену поласка и доласка лета. Морам да израчунам укупно трајање сваког лета.

Не морам само да прикажем укупно трајање, већ желим да поруку прикажем овако Укупно трајање лета ДКСС84 је 10:24:56
У ћелији Д2 започните формулу. Наша прва вредност је Број лета, унесите ово у двоструким наводницима.

Следећа вредност коју треба да додамо је број лета који се већ налази у ћелији А2. Унесите симбол и изаберите ћелију А2.

Следеће што треба да урадимо је да додамо текст Укупно трајање је, унесите још један симбол и унесите овај текст у двоструке наводнике.

Сада долази најважнији део формуле. Морамо извршити прорачун да бисмо добили укупно трајање. Након & симбол улази у формулу као Ц2 - Б2.

Наш потпун прорачун је завршен. Притисните Ентер да бисте добили резултат.

Ох, сачекајте, имамо укупно трајање од 0,433398, што није у правом формату. Примените функцију ТЕКСТ да бисте извршили прорачун и форматирали је у ТИМЕ.

# 3 - Додајте смислене речи у израчунавања формула помоћу формата датума
ТЕКСТ функција може да изврши задатак форматирања када додајемо вредности текста како бисмо добили тачан формат броја. Сада ћемо видети у формату датума.
Испод је табела дневних продаја у којој редовно ажурирамо вредности.

Морам да аутоматизујем наслов, јер се подаци непрестано додају, тј. Последњи датум треба променити према последњем дану табеле.
Корак 1: отворите формулу у ћелији А1 као „Консолидовани подаци о продаји од“.

Корак 2: Ставите и означите и примените ТЕКСТ у екцел формули, а унутар функције ТЕКСТ примените функцију МИН да бисте добили најмањи датум са ове листе. И форматирајте га као „дд-ммм-ииии“

Корак 3: Сада унесите реч „ до “

Корак 4: На крају, да бисте из табеле добили најновији датум, примените МАКС формулу и форматирајте га као датум користећи ТЕКСТ у екцел формули.

Како ажурирате табелу, аутоматски ће ажурирати и наслов.
Ствари које треба запамтити у тексту у Екцелу
- Текстуалне вредности можемо додати у складу са нашим жељама било помоћу функције ЦОНЦАТЕНАТЕ у екцелу или знаку амперсанд (&).
- Да бисте добили тачан формат броја, користите функцију ТЕКСТ и наведите формат броја који желите да прикажете.