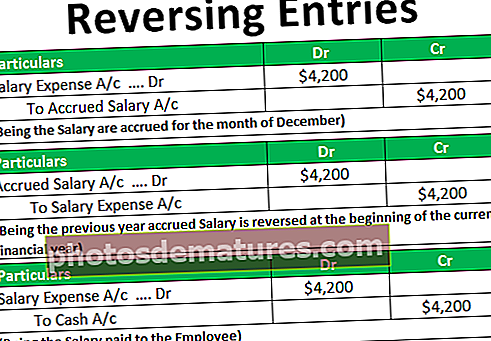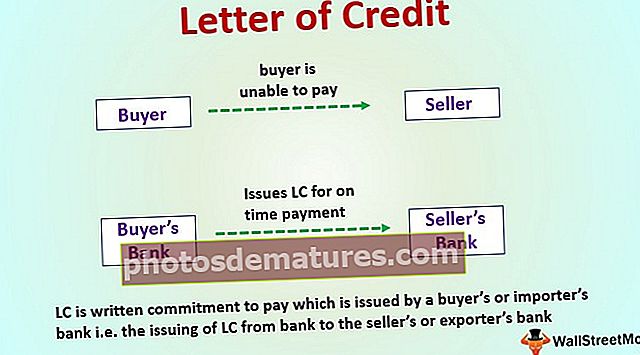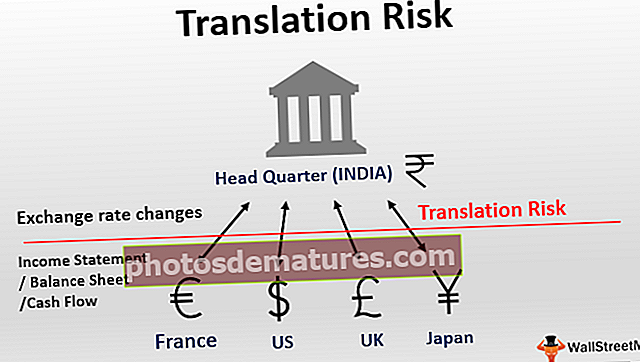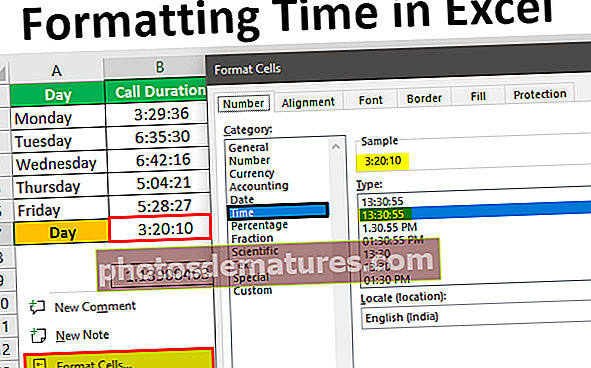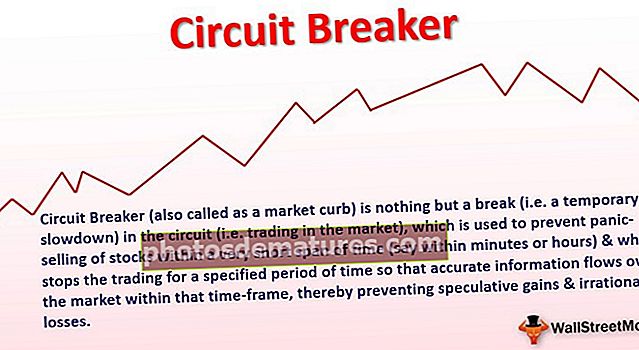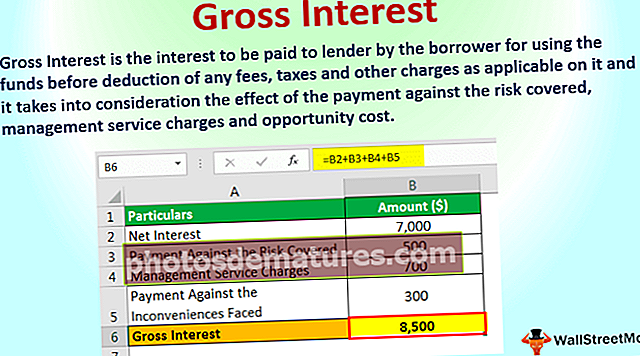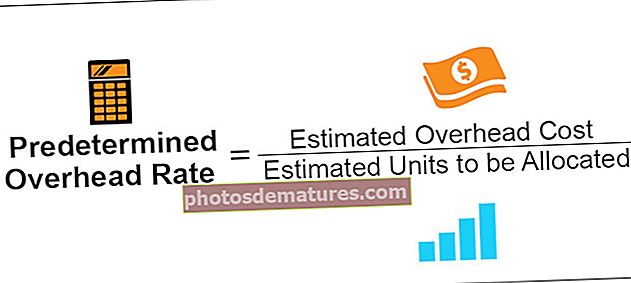Како штампати налепнице адреса из програма Екцел? (са примерима)
Како штампати налепнице из табеле Екцел?
Опција штампања налепнице у програму Екцел која се користи у разне сврхе. Корисницима штеди пуно времена у распореду података и погодности за штампање података представљених под једном налепницом или више налепница. Следе кораци за стварање етикета и њихово штампање као што је приказано на слици.

Као што је описано на слици, кораке треба јасно следити како би се етикете створиле и ефикасно користиле. Ови кораци су исти за све верзије програма Екцел од 2007. до 2016. Сваки описани корак је даље потребан да би се пратили поткораци за штампање налепница.

Примери
У Екцелу се налепнице штампају на два начина. Следећи примери илуструју употребу и штампање налепница са Екцел листа.
Ову штампу налепница из Екцел предлошка можете преузети овде - Штампање налепница из Екцел предлогаПример # 1 - Одштампајте налепнице адреса из програма Екцел уз помоћ програма Ворд
- Корак 1: У првом кораку подаци се распоређују у редове и колоне стварајући заглавља како је приказано на слици.

Као што је приказано на слици, колоне заглавља креирају се као ИД клијента, наслов, име, презиме, датум рођења, адреса, град и држава.
Дајте име подацима представљеним у екцел листу на следећи начин:
Изаберите листу адреса у екцел листу укључујући заглавље.

Идите на картицу „Формуле“ и одаберите „Дефине наме“ испод групе „Дефинед Намес“.

Отвара се дијалошки оквир под називом ново име. Унесите име и кликните на „ОК“ да затворите оквир.

- Корак 2: Направите документ спајања поште у Мицрософт ворд-у. Поставите курсор на картицу Маилингс и изаберите „Започните спајање поште’, Затим одаберите опцију ознака као што је приказано на слици.

Затим ће се приказати дијалошки оквир опција налепнице као што је приказано на слици.

Кликните картицу Детаљи да бисте прегледали својства налепнице.

Овде можемо променити маргину, висину, ширину, корак и величину налепнице и ширину, висину и величину странице. Кликните на „ОК“ након уношења потребних промена. Затим се страница приказује као што је приказано на слици.

Кликните на картицу Дизајн да бисте додали стилове табела налепницама. Изглед се мења како је приказано доле.

Корак 3: Повежите ознаке са постојеће листе из програма Екцел са поштанском листом.
- Идите на картицу Маилинг и одаберите „Користите постојећу листу“Из категорије изабраног учесника.

Приказује дијалог „одабери извор података“ приказан на доњем снимку екрана.

Изаберите Екцел лист у коме је представљена створена табела и кликните на опен.

Изаберите назив табеле и кликните на дугме „ок“.

Затим се страница приказује као што је приказано на слици.

- Корак 4: Распоредите налепнице у табелу.
Поставите курсор у први запис табеле и убаците налепнице. Да бисте то урадили, кликните на „Уметните поље за обједињавањеДугме.

Кликните једну по једну налепницу. Током уметања налепница фокусирајте се на распоред налепница и притисните „Ентер“ да бисте додали налепницу у следећи ред.

Затим кликните на опцију „ажурирај ознаке“ да бисте применили исти формат на преостале записе табеле. Затим се приказује страница.

Идите на Финисх анд Мерге и одаберите опцију „Уређивање појединачних докумената“.

Унесите бројеве записа од 1 до 12 (варира у зависности од величине табеле у екцел листу) да бисте податке објединили са ознакама у новом документу.

Биће приказано како је дато у наставку.

- Корак 5: Одштампајте налепнице
Да бисте штампали налепнице, идите на опцију штампања у екцел менију датотека.

Налепнице се штампају као што је приказано доле.

2. метод - Штампање налепнице са једном адресом из програма Екцел без речи
- Корак 1: Употријебите екцел лист који има мајушни макронаредбу да преуредите податке колона на наљепнице адреса за испис.
- Корак 2: Унесите податке у колону А.

- Корак 3: Притисните ЦТРЛ + Е. за покретање екцел макроа.

- Корак 4: Унесите број колона за испис налепница.

Затим се приказују подаци.

- Корак 5: Подесите прилагођене маргине на врх = 0,5, доље = 0,5, лево = 0,21975 и десно = 0,21975.

- Корак 6: Подесите опцију скалирања на „Одговара свим колонама на једној страници“ у подешавањима штампе и кликните на штампу.

Ствари које треба запамтити
- Не заборавите да сачувате ознаку створену за извештаје и рачуне. Подржава употребу етикета у будућности.
- Коришћење шаблона налепница у ворд-у штеди много времена у креирању и штампању налепница
- Уверите се да Екцел лист не садржи празне ћелије, редове и колоне како бисте избегли непримерене резултате током спајања у Ворд документу
- Направите појединачне колоне за заглавља имена, презимена и наслова уместо једног да бисте раздвојили информације о примаоцу.