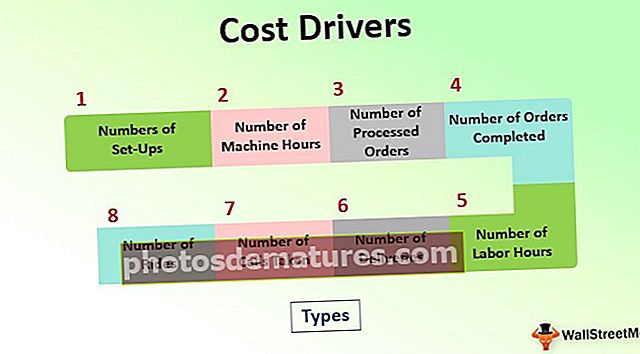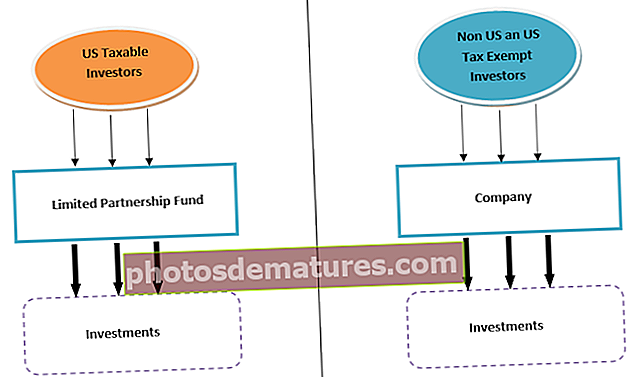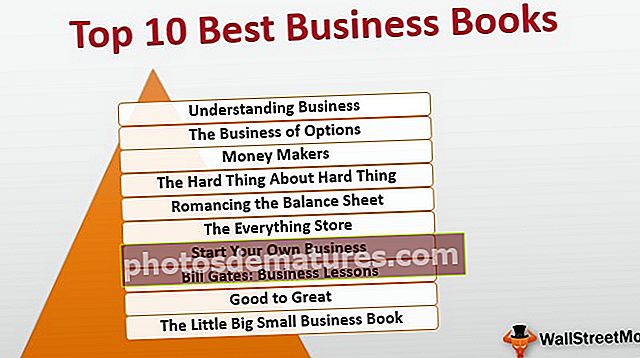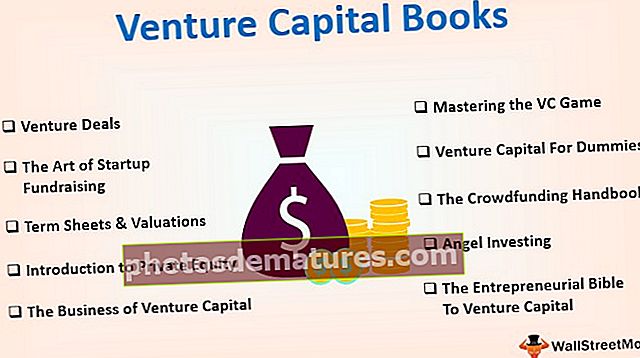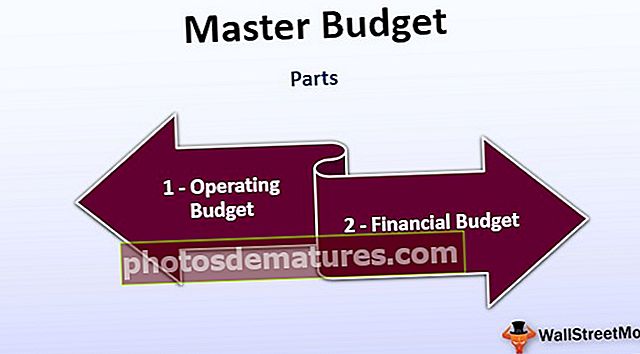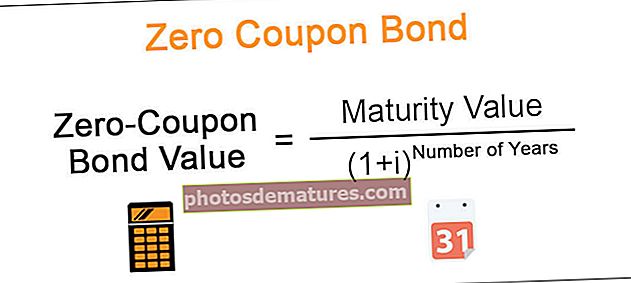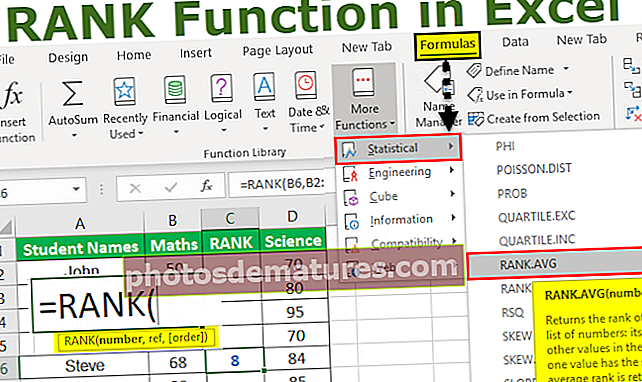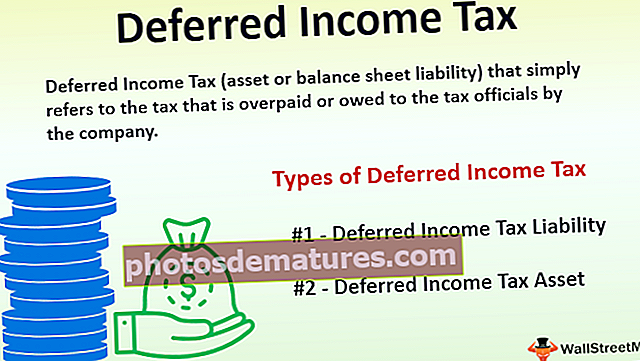Како створити груписану тракасту табелу у програму Екцел? (10 једноставних корака)
Шта је Екцел груписана тракасти графикон?
Екцел груписани тракасти графикон је комбинација приказивања различитих бројева временског периода који припадају једној категорији или групи. Овде све податке једне групе групишемо у једну и приказујемо резултат тракастом графиконом. Ово се мало разликује од уметања тракастог графикона у екцелу где једноставни тракасти графикон не захтева посебан распоред података, али овај груписани графикон захтева да се подаци поређају по редоследу пре него што креирамо графикон.

Направите груписану тракасти графикон у програму Екцел? (са примером корак по корак)
Овде можете преузети овај Екцел груписани предложак тракасти графикон - Груписани Екцел шаблон тракасте картеТипичан пример приказивања груписаних тракастог графикона су бројеви продаја различитих зона на месечном нивоу. На пример, погледајте доње податке.

У тим подацима имамо назив месеца и назив зоне, а затим приход за сваку зону у сваком месецу. Морамо показати графикон за ове бројеве. Убацимо тракасти графикон колоне.
- Корак 1: Изаберите податке и убаците табелу КЛАСТЕРИРАНЕ КОЛОНЕ.

- Корак 2: Кликните на У реду, сада ћемо имати груписани тракасти графикон.

- Корак 3: Када видите графикон, ово је нормалан графикон колоне, али приказује различите месечне приходе једне зоне заједно. У горњем примеру, свака зона се поделила на други месец, па прво морамо да поређамо податке на основу зоне.

- Корак 4: Затим уметните празан ред након сваке зоне.

- Корак 5: Сада задржите само једно име зоне и избришите дупликате назива зона.

- Корак 6: После ове размене колоне Месец и зона.

- Корак 7: Сада убаците КАРТЕРУ КЛАСТЕРОВАНЕ КОЛОНЕ за ове податке.

Корак 8: Сада можете видети како се Кс-Акис у свакој зони различитих месеци спаја у једну групу. На овом графикону овде треба да направимо нека подешавања форматирања. Изаберите траку и притисните Цтрл + 1 што ће отворити опцију „Формат Дата Сериес“ с десне стране графикона.

Корак 9: У овој „Формат Дата Сериес“ опција чини „Гап Видтх“ на 0%.

- Корак 10: Као што видимо на горњој слици чим направимо „Гап Видтх“ на 0%, све шипке се комбинују заједно. Сада истим избором идите на ФИЛЛ опцију под „Формат Дата Сериес“ и под овом ознаком потврдите оквир “Различите боје по тачкама ”.

Откако смо изабрали „Вари Цолорс би Поинт“, свака трака је промењена у другу боју. Ово је поступак укључен у стварање графикона.
Графикована табела ступаца у груписана табела груписаних трака
Графикон који смо већ креирали може се променити из „Груписане колоне“ у графикон „Груписане траке“. Следите кораке у наставку да бисте променили тип графикона.
- Корак 1: Прво одаберите графикон. Након избора, можемо да видимо како се отварају две нове картице на траци „Дизајн“ и „Формат“. Идите на „Дизајн“ и одаберите „Промени тип графикона“.

- Корак 2: Након што кликнемо на „Цханге Цхарт Типе“, видећемо прозор испод.

- Корак 3: У овом клику на „Бар“.

- Корак 4: На овој траци можемо видети више опција графикона, изаберите одговарајући графикон. Како можемо да изаберемо графикон, преглед ћемо видети и испод.

- Корак 5: Кликните на ОК, сада ћемо имати исти форматирани, али кластерисани тракасти графикон.

Ствари које треба запамтити
- Да бисмо прво групирали траке, треба да поређамо податке по редоследу.
- Једном када је графикон уметнут, потребно је да ширина празнине сваке траке буде 0%.
- Изаберите „Разликуј боју по тачку“ да бисте имали различите боје за сваку траку.