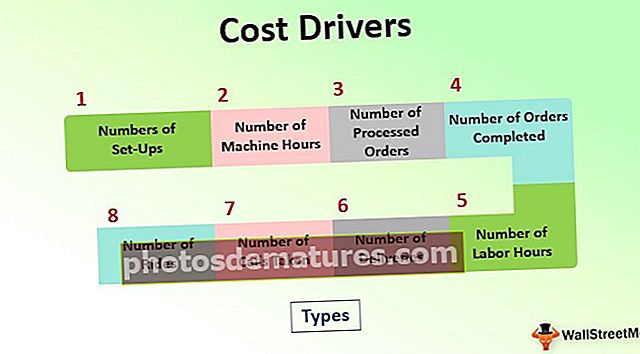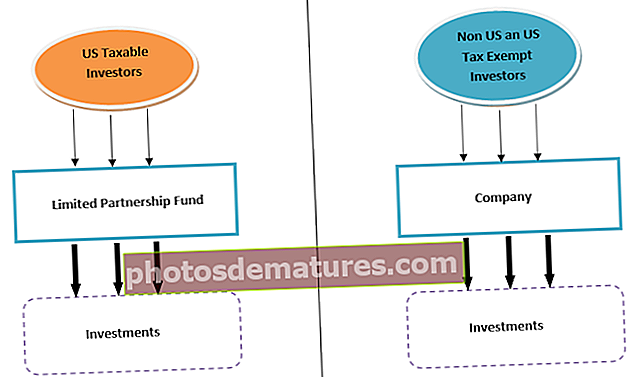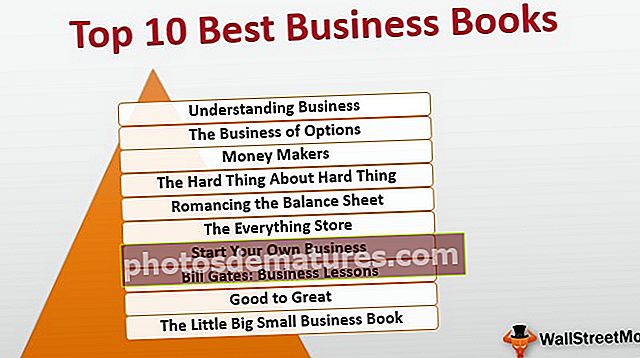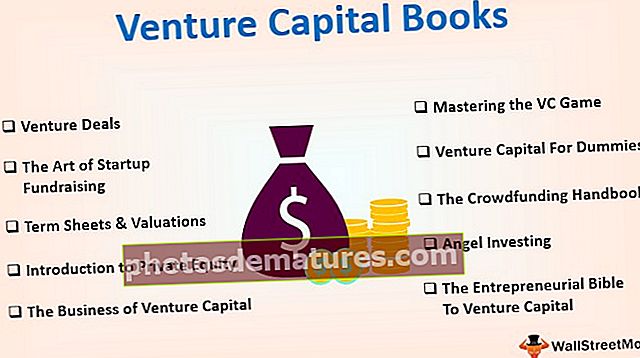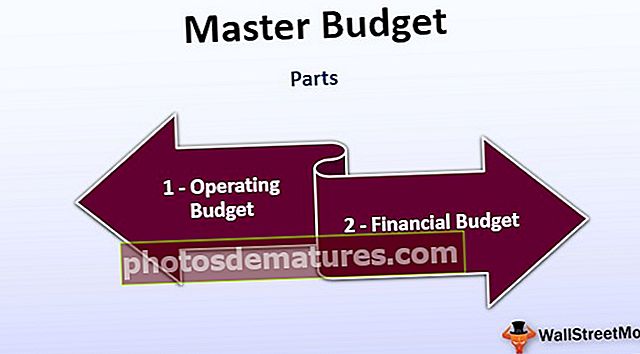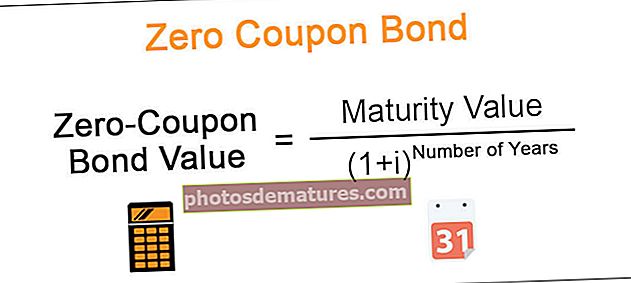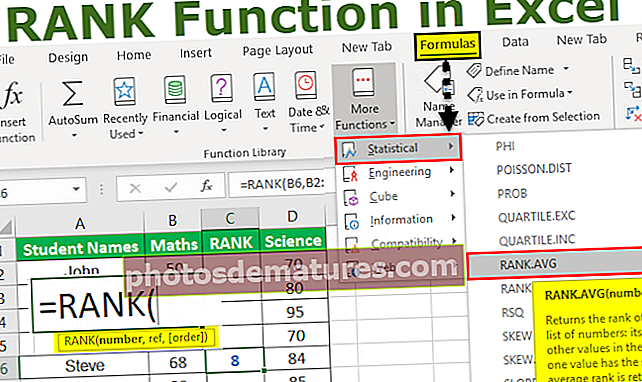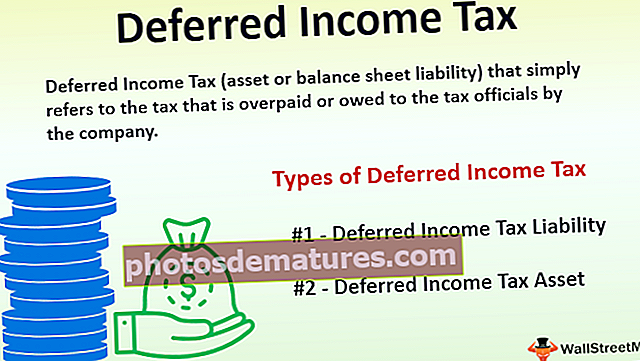Груписана тракасти графикон у програму Екцел | Како се креира кластерисана тракаста карта?
Кластерисани тракасти графикон је тракасти графикон у Екцелу који представља податке виртуелно у хоризонталним тракама у серији, слично груписаним графиконима ступаца, ове графиконе је лакше направити, али су визуелно сложени и ако постоји једна категорија са више података, лако је упоредити помоћу овај графикон, али како се категорије повећавају, поређење постаје сложеније.
Шта је груписана тракасти графикон у програму Екцел?
Груписани тракасти графикон је графикон када се траке различитих графикона постављају једна поред друге.
Овде можете преузети овај предложак Екцел кластерисане тракастог дијаграма - Кластеризовани Екцел шаблонТо је примарни тип Екцел графикона, користи се за поређење вредности међу категоријама помоћу вертикалних или хоризонталних трака. Групирани тракасти графикон у Екцелу приказује више од једне серије података у кластерисаним хоризонталним или вертикалним колонама. Груписани тракасти графикон обично приказује категорије дуж вертикалне (категорије) осе и вредности заједно са хоризонталном (вредносном) осом.
- Подаци за сваку серију чувају се у засебном реду или колони.
- Састоји се од једне или више серија података.
- Кластерисани графикон Екцел колоне ствара засебну траку за сваку вредност у реду
- Графикони колона су корисни за приказивање промена података током одређеног временског периода
- Графикони приказују податке визуелно, тако да можете брзо уочити свеукупни тренд
- Корисно за сажимање низа бројева и њихових међусобних односа.
- Графикон је повезан са подацима на вашем радном листу. Ако се подаци ажурирају или промене, графикон се аутоматски ажурира да би одражавао те промене.
- Можете прилагодити сваки аспект елемената графикона (наслови оси, ознака података, табела података, траке грешака у Екцелу, линије мреже у Екцелу, легенда, линије трендова) и изглед графикона (укључујући стил и боје)
- Подаци кластерисаних тракастог графикона изгледају боље када су тачке података ограничене (тј. 12 месеци, 4 квартала итд.)
Како створити кластерирану траку у програму Екцел?
Корак 1: Креирајте податке у доњем формату. Подаци у наставку приказују годишње перформансе продаје лекова током периода од 4 године у одређеном региону. Дакле, представимо ово на тракастом графикону са скупљеним колонама

Корак 2: Одабиром подаци
Избор треба да садржи ставке као што су наслови редова и колона (комплетан опсег података). Важно је запамтити да укључите наслове редова ако желите да те вредности користите као ознаке оси на готовом графикону.

Корак 3: Изаберите Уметни картицу на траци са алаткама на врху екрана. Кликните наГрафикон колона дугме у групи Графикони, а затим одаберите графикон из падајућег менија. Изаберите Графикон треће колоне(позваноГруписани бар) у одељку 2-Д БАР колоне

Корак 4: Једном када одаберете врсту графикона, Екцел ће аутоматски створити графикон и уметнути га на ваш радни лист. Сада ћете видети да се тракасти графикон појављује у вашој прорачунској табели са водоравним тракама да представљају податке о продаји у различитим регионима.

Корак 4: Има непотребне податке који не припадају графикону, тј. Укупно по години и укупни по регионима. Дакле, можемо уклонити ове податке да бисмо правилно анализирали тренд продаје у различитим регионима, изабрали графикон или кликнули на средину графикона или подручја парцеле да бисмо изабрали податке.


Корак 5: Под трака са алаткама за дизајн, кликните на изаберите податке, појавиће се искачући прозор који садржи наслове колона и редова. Изаберите Укупно по години, на левој страни и кликните на уклони, исто ће нестати на графикону

Кликните на Пребаци ред / колону, сада на Укупно по регионима појавиће се на левој страни, кликните на њу и изаберите уклонити, исто ће нестати на графикону. Поново кликните на Пребаци ред / колону да бисте се вратили на првобитну конфигурацију

Корак 6: Ред и колоне се могу заменити кликом на Промените ред / колону
Кликните на наслов графикона & ажурирајте га до Продаја лекова по регионима
Ознаке региона наведене су дуж И осе. & Подаци о продаји наведени су дуж Кс оси

Корак 7:Визуелни изглед графикона
Визуелни изглед графикона може се ажурирати одабиром доле наведених елемената графикона (наслови оси, ознака података, табела података, траке грешака, линије мреже, легенда, линије трендова)

ПРОС
- Једноставно и свестрано
- Ознаке категорија лакше се читају.
- Једноставно додавање налепница са подацима на крајевима трака
- Као и графикон колоне, може да садржи било који број серија података, а траке се могу ’слагати’ слева удесно.
- Корисно за приказивање промена података током одређеног временског периода
ЦОНС
- Понекад се групише са превише категорија или постаје визуелно сложен кад се додају категорије или серије
- Груписане графиконе колона може бити тешко протумачити
Ствари које треба запамтити
- Пре него што своје податке нанесете на графикон, побрините се да ваши подаци буду правилно постављени. Ево неколико савета:
- Структуришите податке у једноставној мрежи редова и колона.
- Не уврштавајте празне ћелије између редова или колона.
- Укључите наслове ако желите да се појаве на вашем графикону. Можете да користите наслове категорија за сваку колону података (смештене у првом реду, изнад сваке колоне) и укупан наслов графикона (смештене одмах изнад реда наслова категорије).
- Да бисте могли да направите графикон, морате да имате неке податке, ускладиштене у ћелијама радног листа и могу да се чувају у било ком броју радних листова, а радни листови могу бити и у различитим радним свескама